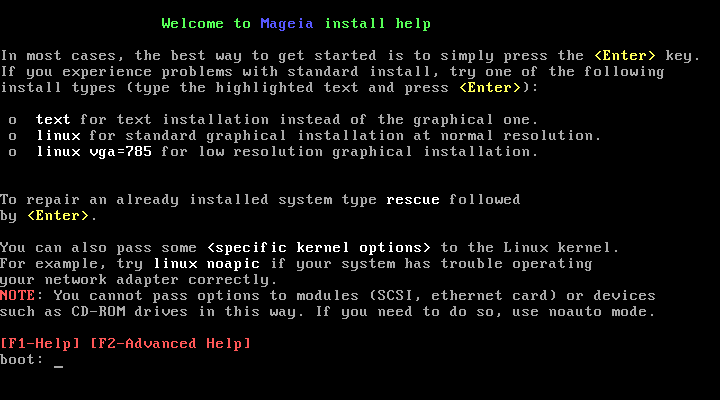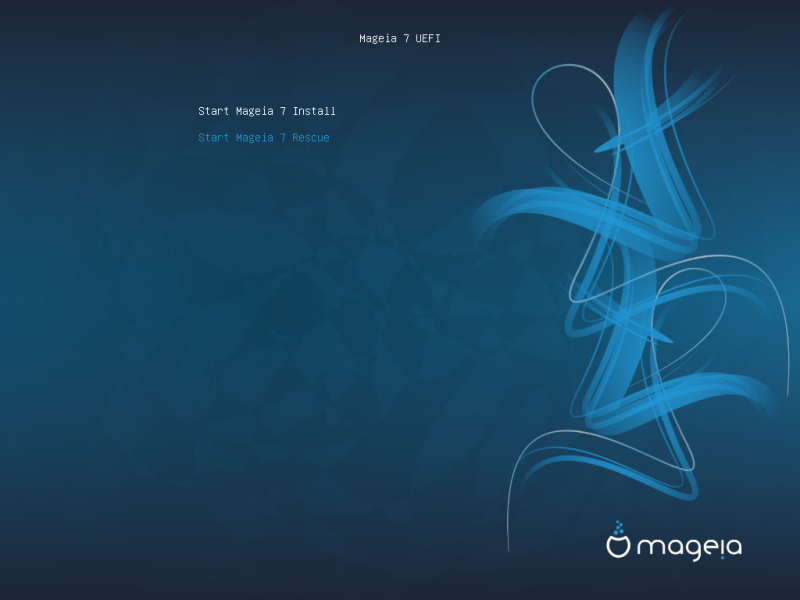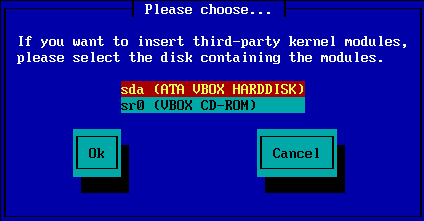Konkreetne avaekraan, mida näete võrgupaigalduse andmekandjat laadides, sõltub sellest, kas laadite BIOSiga või UEFIga süsteemi. Erinevusi näitavad kaks järgmist pilti:
Käivitumisel saab langetada otsuse lugeda põhjalikku abi, milleks tuleb vajutada klahvi F2. Sealt tagasi paigaldusprogrammi juurde saab klahviga F1. Kui seda mitte valida, siis jätkatakse alglaadimist vaikeseadistusega.
Valige nooleklahvi abil Mageia n paigaldamine ja vajutage klahvi Enter.
Nii BIOSi kui ka UEFIga süsteemi korral näete teadet USB-seadmete tuvastamise kohta.

Nüüd saab valida paigaldamisviisi kas CD või kõvaketta pealt või serverist (NFS, FTP või HTTP).
Samuti on sel hetkel võimalik laadida kolmandate osapoolte mooduleid.

Liikuge nooleklahviga üles või alla, kuni olete sobiva paigaldamismeetodi peal.
Vajutage tabeldusklahvi, kuni esile tõstetakse nupp Ok, ja vajutage siis klahvi Enter.
Kui Te ei tea, mida õieti võrgupaigalduseks valida, valige FTP server.
Ettevõtte võrgus võivad FTP ja rsync olla blokeeritud, mistõttu sel juhul on üsna mõistlik valida HTTP server.
Mistahes serveri valimise korral liigute automaatselt edasi valikute juurde, mida kajastab sektsioon Võrguühendus.
Kui valite paigaldamise CD või kõvaketta (või ka USB-pulga) pealt, uuritakse Teil olevaid salvestusseadmeid.

Kõigepealt valige sobiv kõvaketas (või USB-pulk)

Siis valige sobiv partitsioon

Nüüd tuleb määrata ISO-tõmmise kataloog või failinimi.
Tühjaks jätmise või kataloogi korral on asi pisut lihtsam, sest siis pakub paigaldusprogramm ise välja kataloogide ja failide loendi, millest saab vajaliku välja valida nooleklahvidega alla ja üles liikudes (nagu näha teisel pildil).


Kui ISO-tõmmise asukoht on määratud, olgu selleks siis CD või kõvaketas, liigute automaatselt edasi 2. järgule ehk tegelikule paigaldusele (Stage 2).
Nüüd tuleb valida, kas võrguseade pruugib DHCP-, staatilist või ADSL-ühendust:

Kui Te pole kindel, milline valik õieti sobib, on tõenäoliselt mõttekas jätta kehtima vaikevalik (DHCP).
Vajaduse korral saab nüüd paika panna masina ja domeeni nimed:

Kui Te pole kindel, mida see üldse tähendab, võite väljad lihtsalt tühjaks jätta, Ok esile tõsta ja vajutusega klahvile Enter edasi liikuda. Võrguühendus aktiveeritakse.
Kui kasutate FTPd või HTTPd, viiakse Teid automaatselt edasi osa juurde, mida kirjeldab sektsioon Peeglid,
Kui kasutate NFSi, palutakse Teil anda NFS-serveri ja seal Mageiat sisaldava kataloogi nimi:
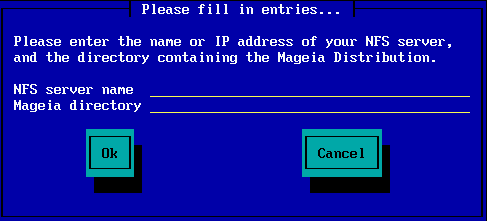
NFSi üksikasjade kirjapanemise järel viiakse Teid automaatselt edasi 2. järgule ehk tegelikule paigaldusele ( Stage 2),
FTP või HTTP kasutamise korral tuleb nüüd kindlaks määrata, millist peeglit tarvitada. Seda võib teha käsitsi või loendist valides.

Kõigi saadaolevate peeglite nimekirja leiab aadressil http://mirrors.mageia.org/
Milline peegel ka valida, peab see kasutama samasugust puustruktuuri (algusega "mageia" või "Mageia") nagu Mageia ametlikes peeglites. Ehk teisisõnu: .../mageia/distrib/<versioon>/<arhit>
Välja Mageia directory korrektne kirje (ametliku peegli kasutamisel) peab olema näiteks selline:
pub/linux/mageia/distrib/cauldron/i586
Teine näide (Mageia 6 x86_64 kohta) oleks selline:
pub/Mirrors/Mageia/distrib/6/x86_64
Muudel peeglitel võib olla mõnevõrra erinev struktuur, mida näeb ka siinsetel piltidel:
FTP-serveri kasutamisel:
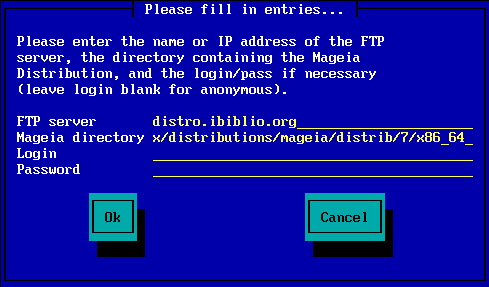
HTTP-serveri kasutamisel:

Vajaliku teabe kirjapanemise järel viiakse Teid automaatselt edasi 2. järgule ehk tegelikule paigaldusele ( Stage 2),
Kui saate paigaldamise ajal rohkelt veateateid puuduvate sõltuvuste kohta, taaskäivitage arvuti ja valige mõni muu peegel.

FTP-serveri valimisel ilmub vaade, kus saab vajaduse korral anda kasutajanime ja parooli.
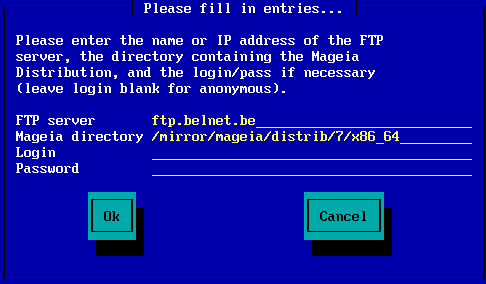
Vajaliku teabe kirjapanemise järel viiakse Teid automaatselt edasi 2. järgule ehk tegelikule paigaldusele ( Stage 2),