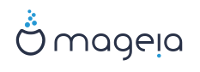Esta herramienta aparece en el Centro de Control de Mageia bajo la etiqueta Hardware. Seleccione Configurar el servidor gráfico. [14]
Los botones le permiten cambiar la configuración gráfica.
Tarjeta gráfica:
La tarjeta gráfica detectada actualmente se visualiza y el servidor gráfico correspondiente está configurado. Haga clic en este botón para cambiar el controlador, por ejemplo, por un controlador propietario.
Los servidores disponibles se ordenan en Vendedor por fabricante en orden alfabético y luego por modelo también en orden alfabético. Los drivers libres se ordenan por orden alfabético en Xorg.
Nota
En caso de problemas, Xorg - Vesa funcionará con la mayoría de las tarjetas gráficas y le dará tiempo para encontrar e instalar el controlador adecuado, mientras esta en su Entorno de Escritorio.
Si aún Vesa no funciona, seleccione Xorg - fbdev, que se utiliza durante la instalación de Mageia, pero no le permite cambiar la resolución o frecuencias de actualización.
Si usted hizo su opción para un controlador libre, es posible que se le pregunte si desea utilizar un driver propietario con más funciones (efectos 3D, por ejemplo).
Monitor:
De la misma manera que el anterior, se muestra el monitor actualmente detectado y puede hacer clic en el botón para cambiar a otro. Si el monitor deseado no está en la lista Vendedor, seleccione en la lista Genérico un monitor con las mismas características.
Resolución:
Este botón permite la elección de la resolución (número de píxeles) y la profundidad de color (número de colores). Se muestra la siguiente pantalla:
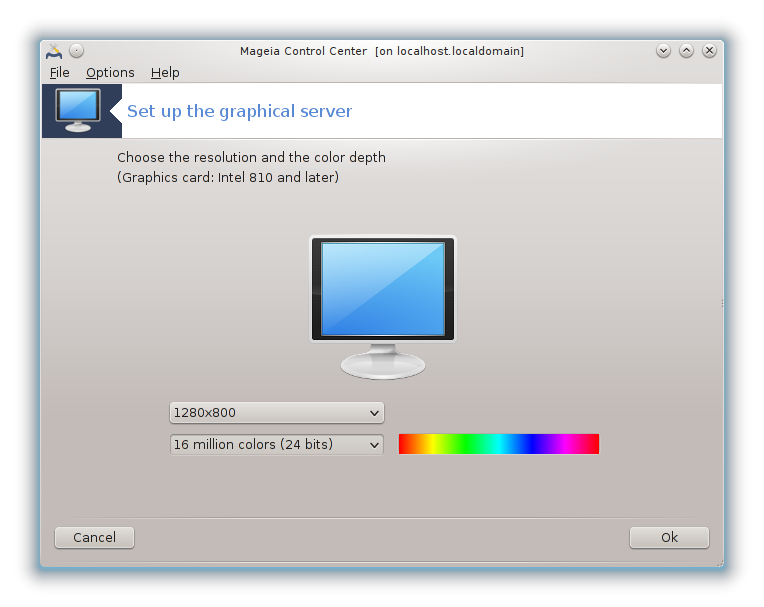
Cuando cambie la profundidad del color, una barra multicolor aparecerá al lado del segundo botón y aparece una muestra de cómo sería la profundidad del color.
El primer botón muestra la resolución actual, haga clic para cambiarlo por otro. La lista contiene todas las posibles opciones de acuerdo a la tarjeta gráfica y el monitor, es posible hacer clic en Otros para establecer otras resoluciones, pero ten en cuenta que puede dañar el monitor o seleccionar un ajuste incómodo .
El segundo botón muestra la profundidad actual de color, haga clic para cambiarlo por otro.
Nota
Dependiendo de la resolución elegida, puede ser necesario cerrar la sesión y reiniciar el entorno gráfico para que los cambios surtan efecto.
Test:
Una vez que la configuración del hecho, se recomienda hacer una prueba antes de hacer clic en Aceptar, ya que es más fácil modificar los ajustes ahora que más tarde si el entorno gráfico no funciona.
Nota
En caso de que el entorno gráfico no funcione, presione Alt + Ctrl + F2 para abrir un entorno de texto, se conectan como root y tipean XFdrake (con las tapas) para utilizar la versión de texto de XFdrake.
Si la prueba falla, sólo tiene que esperar hasta el final, si funciona, pero usted no quiere cambiar, después de todo, haga clic en , si todo es correcto, haga clic en .
Opciones:
Opciones globales: Si Desactivar Ctrl-Alt-Retroceso esta marcado, ya no será posible reiniciar el servidor X utilizando teclas Ctrl + Alt + Retroceso.
Opciones de la tarjeta gráfica: le permite activar o desactivar tres rasgos específicos en función de la tarjeta gráfica.
Interfaz gráfica en el arranque: La mayoría de las veces, Iniciar automáticamente la interfaz gráfica (Xorg) al arrancar se comprueba para hacer el cambio de arranque para el modo gráfico, puede ser desactivada para un servidor.
Tras hacer clic en el botón , el sistema le pedirá confirmación. Todavía tendrá tiempo de cancelar todo y mantener la configuración previas, o aceptar. In este caso, tendrá que desconectarse y volverse a conectar para activar la nueva configuración.
[14] Puede iniciar esta herramienta como superusuario desde la línea de comando, escribiendo XFdrake como usuario normal o drakx11 como root. Cuidado con las letras mayúsculas.