
På den här skärmen kan du välja mellan olika nätverksverktyg. Klicka på en länk nedan för att läsa mer.
Hantera dina nätverksenheter
Andra

Det här verktyget[19] finns i Mageias kontrollcenter under fliken Nätverk och Internet, Nätverkscenter.
När det här verktyget startas öppnas ett fönster som visar alla nätverk som är konfigurerade på datorn oavsett typ (trådburet, trådlöst, satellit osv.). När du klickar på en av dem så dyker tre eller fyra nya knappar upp beroende på vilken nätverkstyp det är. Sedan kan du kan söka efter nätverk, ändra inställningar eller koppla upp/ifrån. Detta verktyg är inte till för att skapa ett nätverk. För detta kan du titta på Skapa ett nytt nätverksinterface (LAN, ISDN, ADSL, ...) på samma flik i MCC.
I skärmdumpen nedan som är ett exempel kan vi se två nätverk, det första är
trådburet och uppkopplat vilket vi kan se med den här ikonen  (den här är inte uppkopplad
(den här är inte uppkopplad ), och den andra sektionen visar ett
trådlöst nätverk som inte är uppkopplat som vi kan se med den här ikonen
), och den andra sektionen visar ett
trådlöst nätverk som inte är uppkopplat som vi kan se med den här ikonen
 och den här
och den här  om det är uppkopplat. Färgkoden för de
andra nätverken är alltid densamma, grön för uppkopplad och röd för
nerkopplad.
om det är uppkopplat. Färgkoden för de
andra nätverken är alltid densamma, grön för uppkopplad och röd för
nerkopplad.
I den trådlösa delen av skärmen ser du också alla hittade nätverk med dess SSID, om de är krypterade (i rött) eller okrypterade (i grönt) och . Klicka på ett av dem och sedan på antingen , eller . Det är också möjligt att byta till ett annat nätverk här. Om ett privat nätverk väljs kommer nätverksinställningarna (se nedan) att fråga efter fler inställningar (särskilt en krypteringsnyckel).
Klicka på för att uppdatera skärmen.


Med den här knappen kan du övervaka nätverkets aktivitet, hämtning till datorn (i rött) och skickat från datorn (ut mot internet, i grönt). Detta fönster är också tillgängligt genom att högerklicka på .
Det finns en flik för varje nätverk (här ser vi eth0 som trådburet, lo som lokalt och wlan0 som trådlöst) och en anslutningsflik som visar detaljer om anslutningens status.
Notera
Längst ner i fönstret står det Trafikloggning. Vi kommer att titta på det i nästa avsnitt.
A - För ett trådburet nätverk

Det är möjligt att ändra alla inställningar som anges när nätverket skapas. För det mesta så räcker det med att kryssa i men om det uppstår problem kan manuell konfiguration ge bättre resultat.
För ett hemmanätverk brukar IP-adress alltid likna 192.168.0.x, Nätmask är 255.255.255.0.Gateway och DNS-servrar är tillgängliga från din leverantörs hemsida.
Om är markerad kommer trafiken att beräknas på en basis per timme, dag eller månad. Resultaten är tillgängliga i nätverksövervakaren från förra sektionen. När den har aktiverats kan du behöva starta om nätverket.
Tillåt att gränsnittet hanteras av nätverkscenter:
Detta avsnitt har inte skrivits ännu i brist på resurser. Om du tror att du kan skriva denna hjälptext, kontakta Dokumentations-teamet. Tack på förhand.
Detta avsnitt har inte skrivits ännu i brist på resurser. Om du tror att du kan skriva denna hjälptext, kontakta Dokumentations-teamet. Tack på förhand.

B - För ett trådlöst nätverk
Endast de objekt som inte redan visas ovan förklaras

Drifläge:
Välj Hanterat om anslutningen är via en åtkomstpunkt, en ESSID har hittats. Välj Ad-hoc om det är ett peer to peer-nätverk. Välj Master om ditt nätverk används som åtkomstpunkt, ditt nätverkskort måste ha stöd för detta läget.
Krypteringsläge och krypteringsnyckel:
Om detta är ett privat nätverk så behöver du veta dessa inställningar.
WEP använder ett lösenord och är svagare än WPA som använder en passfras. WPA fördefinierad nyckel kallas även för WPA Personal eller WPA Home. WPA Enterprise används sällan i privata nätverk.
Tillåt roaming för åtkomstpunkt:
Roaming är en teknik som gör att datorn kan ändra sin åtkomstpunkt samtidigt som den är ansluten till nätverket.
Den här sidan har inte skrivits ännu i brist på resurser. Om du tror dig kunna skriva denna hjälptext så hör gärna av dig till dokumentations-teamet. Tack på förhand.

Detta avsnitt har inte skrivits ännu i brist på resurser. Om du tror att du kan skriva denna hjälptext, kontakta Dokumentations-teamet. Tack på förhand.


Med detta verktyg[20] kan du konfigurera mycket av det lokala nätverket och Internet. Du behöver information från din internetleverantör eller nätverksadministratör.
Välj vilken uppkoppling du vill konfigurera, i enlighet med den hårdvara och leverantör du har.
Den första rutan listar vilka gränssnitt som finns tillgängliga. Välj det som du ska ställa in.
I det här skedet står valet mellan en automatisk eller manuell IP-adress.
Automatisk IP
Ethernet/IP-inställningar: Du måste ange om DNS-servrarna tillhandahålls via DHCP, eller om du manuellt måste ställa in dem vilket förklaras nedan. I det senare fallet måste IP-adressen ställas in. Datorns VÄRDNAMN kan anges här. Om inget värdnamn ställs in kommer
localhost.localdomainatt användas som standard. Värdnamnet kan även förses av DHCP-servern med växeln Tilldela värddatornamn från DHCP-server. Många DHCP-servrar har inte den funktionaliteten, och om du konfigurerar din PC till att automatiskt få en IP-adress genom en lokal ADSL-router är det osannolikt.
Avancerade-knappen ger dig möjligheten att specificera:
Sök domän (inte tillgänglig, som angiven av DHCP-servern)
DHCP-klienten
DHCP-timeout
Få YP-server av DHCP (markerad som standard): Ange NIS-server
Få NTPD-server av DHCP (tidssynkronisering av klockor)
VÄRDNAMNET som krävs av DHCP. Använd bara detta om DHCP-servern kräver att klienten anger ett värddatornamn som standard innan den får en IP-adress. Denna inställning används inte av vissa DHCP-servrar.
Efter bekräftning kommer de sista stegen som är gemensamma för alla nätverkskonfigureringar att förklaras: ”Avslutar konfigurationen”
Manuell inställning
Ethernet/IP-inställningar: Du behöver deklarera vilka DNS-servrar som ska användas. Datorns VÄRDNAMN kan anges här. Om inte VÄRDNAMN anges så ställs
localhost.localdomainin som standard.För ett nätverk i ett bostadsområde så skrivs IP-adressen som 192.168.x.x, Nätmasken är 255.255.255.0 och Gateway samt DNS-servrar är tillgängligt från din internetleverantörs hemsida.
I de avancerade inställningarna kan du specificera en sökdomän. Vanligtvis är det din hemdomän. Om din dator t. ex. kallas för "splash" och det fullständiga domännamnet är "splash.boatanchor.net" så är sökdomänen "boatanchor.net". Om du inte specifikt behöver det så är det ok att inte ange något här. De flesta lokala ADSL-leverantörerna använder inte den inställningen.

Nästa steg förklaras på ”Avslutar konfigurationen”
Detta avsnitt har inte skrivits ännu i brist på resurser. Om du tror att du kan skriva denna hjälptext, kontakta Dokumentations-teamet. Tack på förhand.
Den första rutan listar vilka gränssnitt som finns tillgängliga. Välj det som du ska ställa in.
I det här skedet står valet mellan en automatisk eller manuell IP-adress.
Du måste välja en autentiseringsmetod:
Ingen
BPALogin (nödvändig för Telstra). I detta fall måste du ange användarnamn och lösenord.
Automatisk IP
Kabel/IP-inställningar: Du måste välja om DNS-servrar deklareras av DHCP-servern eller måste ställas in manuellt som förklaras nedan. I det sista fallet måste IP-adressen anges, datorns VÄRDNAMN kan också ställas in här. Om inget VÄRDNAMN anges kommer
localhost.localdomainatt anges som standard. Värdnamnet kan också tillhandahållas av DHCP-servern genom att välja Tilldela värddatornamn från DHCP-server. Alla DHCP-servrar har inte den funktionen, och om du konfigurerar din dator att tilldelas en IP-adress från en ADSL-router är det osannolikt.Avancerade-knappen ger dig möjligheten att specificera:
Sök domän (inte tillgänglig, som angiven av DHCP-servern)
DHCP-klienten
DHCP-timeout
Få YP-server av DHCP (markerad som standard): Ange NIS-server
Få NTPD-server av DHCP (tidssynkronisering av klockor)
VÄRDNAMNET som krävs av DHCP. Använd bara detta om DHCP-servern kräver att klienten anger ett värddatornamn som standard innan den får en IP-adress. Denna inställning används inte av vissa DHCP-servrar.
Efter bekräftning kommer de sista stegen som är gemensamma för alla nätverkskonfigureringar att förklaras: ”Avslutar konfigurationen”
Manuell inställning
Kabel/IP-inställningar: Du måste ange vilka DNS-servrar som ska användas. Datorns VÄRDNAMN kan också ställas in här. Om inget VÄRDNAMN anges kommer
localhost.localdomainatt anges som standard.För ett nätverk i ett bostadsområde så skrivs IP-adressen som 192.168.x.x, Nätmasken är 255.255.255.0 och Gateway samt DNS-servrar är tillgängligt från din internetleverantörs hemsida.
I de avancerade inställningarna kan du specificera en sökdomän. Vanligtvis är det din hemdomän. Om din dator t. ex. kallas för "splash" och det fullständiga domännamnet är "splash.boatanchor.net" så är sökdomänen "boatanchor.net". Om du inte specifikt behöver det så är det ok att inte ange något här. De flesta lokala nätverken behöver inte den inställningen.

Nästa steg förklaras på ”Avslutar konfigurationen”
Om verktyget hittar ett nätverkskort erbjuder det att välja ett och konfigurera det.
En lista över leverantörer visas, sorterad efter land. Välj din leverantör. Om den inte finns med, välj alternativet Olistad och fyll sedan i leverantörens uppgifter.
Välj en av de tillgängliga protokollen:
Dynamiskt konfigurationsprotokoll för värd (DHCP)
Manuell TCP/IP-konfiguration
PPP över ADSL (PPPoA)
PPP över Ethernet (PPPoE)
Tunnelprotokoll från punkt till punkt (PPTP)
Åtkomstinställningar
Konto-inloggning (användarnamn)
Konto-lösenord
(Avancerat) virtuellt genvägs-ID (VPI)
(Avancerad) Virtual Circuit ID (VCI)
Nästa steg förklaras på ”Avslutar konfigurationen”
Guiden frågar vilken enhet som ska ställas in:
Manuellt val (Internt ISDN-kort)
Externt ISDN-modem
En lista med hårdvara visas, sorterad per kategori och tillverkare. Välj ditt kort.
Välj en av de tillgängliga protokollen:
Protokoll för resten av världen, förutom Europa (DHCP)
Protokoll för Europa (EDSS1)
En lista över leverantörer visas, sorterad efter land. Välj din leverantör. Om den inte finns med, välj alternativet Olistad och fyll sedan i leverantörens uppgifter. Sedan tillfrågas parametrar:
Namn på anslutning
Telefonnummer
Inloggnings-ID
Konto-lösenord
Identifieringsmetod
Efter det måste du välja om du får din IP-adress automatiskt eller måste ange den manuellt. I sista fallet så skriv in din IP-adress och nätmask.
Nästa steg är att välja hur adresserna till DNS-servrar erhålls. Antingen automatiskt eller manuellt. Vid manuell konfiguration måste du ställa in:
Namn på domän
Första och andra DNS-server
Välj om värdnamnet ställs in från IP. Välja bara detta om du är säker på att din leverantör är konfigurerad att acceptera det.
Nästa steg är att ställa in hur gateway-adressen erhålls. Antingen automatiskt eller manuellt. Vid manuell konfiguration måste du ange IP-adressen.
Nästa steg förklaras på ”Avslutar konfigurationen”
Den första skärmen visar en lista över vilka gränssnitt som är tillgängliga och en post för varje Windows-drivrutin (ndiswrapper). Välj den som ska konfigureras. Använd bara ndiswrapper om de andra konfigurationsalternativen inte fungerade.
I det här steget får man välja mellan de olika accesspunkterna som kortet har hittat.
Det trådlösa kortets specifika parametrar är att ange:

Arbetsläge:
- Hanterad
För att få tillgång till en befintlig accesspunkt (den vanligaste).
- Ad-Hoc
För att ställa in direktanslutning mellan datorer.
Namn på nätverk (ESSID)
Krypteringsläge: Det beror på hur åtkomstpunkten är inställd.
- WPA/WPA2
Detta krypteringsläge är att föredra om din hårdvara tillåter det.
- WEP
Viss äldre hårdvara kan bara hantera denna krypteringsmetod.
Krypteringsnyckel
Det ges i regel av hårdvaran som tillhandahåller accesspunkten.
I det här skedet står valet mellan en automatisk eller manuell IP-adress.
Automatisk IP
IP-inställningar: Du måste välja om DNS-servrar deklareras av DHCP-servern eller måste ställas in manuellt som förklaras nedan. I det sista fallet måste IP-adressen till DNS-servrarna anges. Datorns VÄRDNAMN kan också ställas in här. Om inget VÄRDNAMN anges kommer
localhost.localdomainatt anges som standard. Värdnamnet kan också tillhandahållas av DHCP-servern genom att välja Tilldela värddatornamn från DHCP-server.Avancerade-knappen ger dig möjligheten att specificera:
Sök domän (inte tillgänglig, som angiven av DHCP-servern)
DHCP-klienten
DHCP-timeout
Få YP-server från DHCP (valt som standard): Ange NIS-servrar
Få NTPD-server av DHCP (tidssynkronisering av klockor)
VÄRDNAMNET som krävs av DHCP. Använd bara detta om DHCP-servern kräver att klienten anger ett värddatornamn som standard innan den får en IP-adress. Denna inställning används inte av vissa DHCP-servrar.
Efter att konfigurationen godkänts så kommer nästa steg, som är gemensamt för alla nätverkskonfigurationer att förklaras: ”Avslutar konfigurationen”
Manuell inställning
IP-inställningar: Du måste ange DNS-servrar. Datorns VÄRDNAMN kan anges här. Om inget VÄRDNAMN anges kommer
localhost.localdomainatt användas som standard.För ett hemmanätverk brukar IP-adressen i regel likna 192.168.x.x, nätmask är 255.255.255.0, gateway och DNS-servrar är tillgängliga på din leverantörs hemsida.
I de avancerade inställningarna kan du ange en sökdomän. Det syns i ditt värdnamn, utan det första namnet och innan punkten.
Nästa steg förklaras på ”Avslutar konfigurationen”
Om verktyget hittar några trådlösa nätverkskort låter det dig välja ett och konfigurera det.
PIN-koden efterfrågas. Lämna tomt om det inte behövs.
Guiden frågar efter ett nätverk om det inte hittas, välj alternativet Olistat.
En lista över leverantörer visas, sorterad efter land. Välj din leverantör. Om den inte finns med, välj alternativet Olistad och fyll sedan i leverantörens uppgifter.
Ange åtkomstinställningar
Namn på åtkomstpunkt
Konto-inloggning (användarnamn)
Konto-lösenord
Nästa steg förklaras på ”Avslutar konfigurationen”
Detta avsnitt har inte skrivits ännu i brist på resurser. Om du tror att du kan skriva denna hjälptext, kontakta Dokumentations-teamet. Tack på förhand.
Guiden frågar vilken enhet som ska ställas in:
Manuellt val
Upptäckt hårdvara, om någon.
En lista av portar är föreslaget. Välj din port.
Om det inte är installerat så är det rekommenderat att du installerar paketet kppp-provider.
En lista visas med olika leverantörer, sorterade efter land. Välj din leverantör. Om den inte finns med i listan så väljer du alternativet Olistad och anger sedan de inställningar du fått av leverantören. Sedan tillfrågas uppringningsalternativ:
Namn på anslutning
Telefonnummer
Inloggnings-ID
Lösenord
Identifiering, välj mellan:
PAP/CHAP
Skript-baserad
PAP
Terminal-baserad
CHAP
Nästa steg förklaras på ”Avslutar konfigurationen”
I nästa steg så kan du specificera:
Tillåt användare att hantera anslutningen
Starta anslutningen vid uppstart
Aktivera trafikloggning
Tillåt gränssnittet att kontrolleras av Network Manager
När det gäller trådlösa anslutningar kommer finns en kompletterande kryssruta Tillåt roaming för åtkomstpunkter som gör det möjligt att automatiskt byta mellan anslutningspunkter beroende på signalstyrka.
Med den avancerade knappen kan du specificera:
Metrisk (10 som standard)
MTU
Nätverks "hotplugging"
Aktivera IPv6 till IPv4-tunnel
Det sista steget tillåter dig att specificera om anslutningen ska starta omedelbart eller inte.


Här kan du ta bort ett nätverksgränssnitt[21].
Klicka på rullgardinsmenyn och välj vilken du vill ta bort, klicka sedan på nästa.
Du kommer att få ett meddelande om att nätverksgränssnittet har tagits bort.

Om du måste använda en proxyserver för att ansluta till internet kan du använda det här verktyget[22] för att konfigurera den. Din nätverksadministratör ger dig den information som du behöver. Du kan även ange vissa tjänster som med undantag går att komma åt utan proxy.
Från Wikipedia den 24:e september 2012, artikel Proxy-server: I ett datornätverk betecknas vanligen en proxyserver en som agerar mellanhand för förfrågningar från klienter som söker resurser från andra servrar. En klient ansluter till proxyservern och frågar efter en tjänst som t. ex. en fil, anslutning, webbsida eller en annan resurs som finns på en annan server. Proxyservern utvärderar förfrågningen som ett sätt att förenkla och kontrollera dess komplexitet.

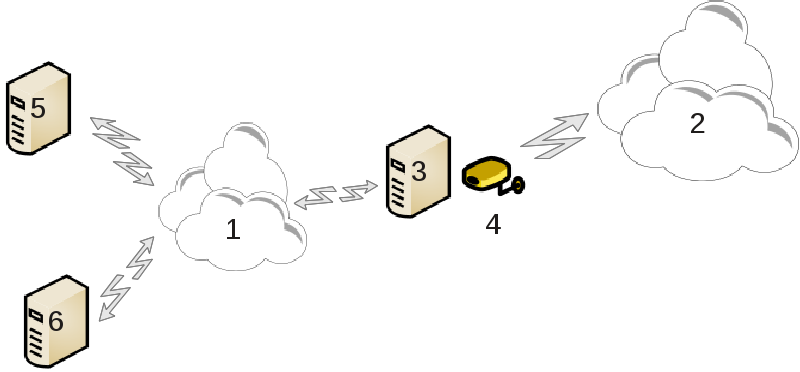
Detta är användbart när du har en dator (3) som har internetåtkomst (2) och även är kopplad till ett lokalt nätverk (1). Du kan använda datorn (3) som en gateway och dela den åtkomsten till andra arbetsstationer (5) och (6) i det lokala nätverket (1). För detta måste gatewayn ha två gränssnitt. T. ex. ett nätverkskort för det lokala nätverket och den andra (4) som är kopplad till internet (2).
Första steget är att verifiera att nätverk och internetåtkomst är inställt som är dokumenterat i ”Nätverkscenter”.
Guiden[23] erbjuder följande steg som visas nedan:
Om guiden inte hittar minst två enheter kommer den att varna om detta och fråga om att stänga ner nätverket och konfigurera hårdvaran.
ange enheten som används för internetåtkomst. Guiden kommer automatiskt att föreslå en av enheterna men du bör kontrollera att det som föreslås är korrekt.
ange vilken enhet som används för lan-åtkomst. Guiden föreslår också en sådan, kontrollera att den är korrekt.
Guiden föreslår parametrar för det lokala nätverket., så som IP-adress, nätmask och domännamn. Kontrollera att parametrarna är kompatibla med den faktiska konfigurationen. Det rekommenderas att du accepterar dessa värden.
ange om datorn måste användas som en DNS-server. Om så är fallet kommer guiden att kontrollera att
bindär installerat. I annat fall måste du specificera adressen till DNS-servern.ange om datorn måste användas som en DHCP-server. Om så är fallet kommer guiden att kontrollera att
dhcp-serverär installerat och du erbjuds att konfigurera den med ett adressområde för IP-adresser.ange om datorn ska användas som en Proxy-server. Om ja kommer guiden att kontrollera så att
squidär installerat och erbjuda att konfigurera den, med administratörens adress (admin@mydomain.com), proxyns namn (myfirewall@mydomain.com), porten (3128) och cachestorlek (100mb).I sista steget kan du kontrollera om gateway-datorn är kopplad till skrivarna och att dela ut dem.
Du kommer att bli varnad om behovet av att kontrollera brandväggen om den är aktiv.
Om du har konfigurerat gateway-datorn med DHCP behöver du bara ange att du får en adress automatiskt (genom DHCP) i nätverksverktyget. Parametrarna kommer att erhållas vid anslutning till nätverket. Denna metod är giltig oavsett vilket operativsystem klienten använder.
Om du behöver ange nätverksparametrarna manuellt är det viktigt att du specificerar en gateway genom att skriva in IP-adressen till datorn som agerar gateway.
Each network interface of a Mageia system is initially configured with a fix set of parameters. This corresponds to what is expected by a user of a desktop computer, but may not be adequate when the system is moved between various network environments: having the system run in different network environments will require that multiple configurations co-exist for a given network device - otherwise the interface might need to be re-configured each time the network environment changes.
Linux provides support for multiple configurations of network devices as a standard feature. The notion of a "network profile" refers to a set of configurations of network devices, defined for a specific network environment. Each network profile has a name - the initial configuration that comes out of system generation has the name "default"; when a new profile is created, a name must be specified which is different from all already existing profile names.
Draknetprofile is a - very simple - component of the Mageia Control Center (MCC), it provides a Graphical User Interface (GUI) for managing profiles. This GUI allows to
switch between profiles - i.e. activate a target profile to become the "current profile",
skapa en ny eller ytterligare profil,
Radera en profil i listan över fastställda profiler.
Defining/modifying profiles concerns the entire Linux system and all its users. Running draknetprofile therefore requires root privileges. Normally, launching is achieved from within MCC (which already runs as root):

Figur 1: Mageia kontrollcentral: Nätverk & Internet-fliken
starta MCC genom att klicka på MCC-ikonen i någon av panelerna på din desktop,
välj "Nätverk & Internet"-fliken,
hit "Manage different network profiles" in the "Personalize and Secure your network" Section (solid red contour in Figure 1).
Draknetprofile can also be launched by a command-line instruction from a terminal emulator with root privileges (this may be helpful when standard-output or error-output from draknetprofile needs to be consulted - for instance for debugging). Simply type:
draknetprofile |
När Draknetprofile har startats så visas startsidan:

Figur 2: Hanteringar i Draknetprofile
The upper zone of the window contains the list of the names of all presently defined profiles. The bottom zone presents a series of buttons:
"Activate" ... establish the selected profile (top zone of the window) as the current profile (and save the properties of the old profile);
"Ny" ... skapa en ny profil;
"Radera" ... radera vald profil från listan över fastställda profiler;
"Avsluta" ... avsluta Draknetprofile.
Before hitting the "Activate" or the "Delete" button, you have to select a profile from the list: select it by a left-button click on the name of the target profile.
Hitting the "New" button will launch an auxiliary window where you can type the name of the profile you want to create; this name must be different from any already existing profile. This profile will be created as a precise copy of the currently active profile and immediately activated as the current profile. You will probably then need to specify its properties (modify the automatically created configuration) in a second, independent action:
avsluta Draknetprofile (tryck på avsluta-knappen),
back in the "Network & Internet" tab, you select the tab "Set up a new network interface (...)" (marked with dashed red contour in Figure 1),
you then go through the steps for configuring the interface; they are similar to those you did for configuring the original interface during system generation - as documented in the Drakconnect manual.
The middle zone of the window is normally hidden, hit the "Advanced" button to make it visible. It should display the list of names of Draknetprofile "modules" (such as "network", "firewall", "urpmi"), each with a check-button next to the name; these check-buttons determine whether the properties controlled by that module are included into the profile or not.
In a system where several profiles are defined, an additional user interaction is required when the system boots: at the very end of the bootstrapping activities - just before the Desktop Environment starts - you will get a message like
Select network profile: (1) default (2)
roaming* |
Type 1 or 2 to select the "default", respectively the "roaming" profile, or carriage-return to select the profile that is marked with an asterisk (the profile that was active when the system had been shut down).
Presently (Mageia-5) there appears to be an intermittent problem: it happens that the system becomes unresponsive after soliciting the user to select a profile. The only way out of this situation is to launch another boot. This problem is under investigation.

Det här verktyget[24] gör det möjligt att konfigurera säker åtkomst till ett fjärrnätverk genom en tunnel från den lokala arbetsstationen och fjärrnätverket. Vi kommer enbart att ta upp konfigureringen av arbetsstationen här. Vi antar att fjärrnätverket redan är i drift, och att du har anslutningsinformation från nätverksadministratören, som t. ex. en konfigurationsfil i .pcf-format.
Välj först antingen Cisco VPN Concentrator eller OpenVPN beroende på vilket protokoll som ska användas för ditt privata nätverk.
Namnge sedan din anslutning.
Ange detaljerna för din VPN-anslutning på nästa skärm.
För Cisco VPN

För openvpn måste paketet och dess beroende installeras första gången verkyget används.

Välj de filer du fick av nätverkets administratör.
Avancerade parametrar:

Nästa skärm frågar efter IP-adressen till gatewayn.
När parametrarna är inställda kan du starta VPN-anslutningen.
Den här VPN-anslutningen kan ställas in att startas automatiskt med en nätverksanslutning. För att göra åstadkomma detta, konfigurera om nätverksanslutningen att alltid koppla upp till den här VPN-anslutningen.

Om vissa system i ditt nätverk ger dig olika tjänster och har fasta IP-adresser så kan du med detta verktyg[25] specificera ett namn för att komma åt dem lättare. Du kan då använda det namnet istället för en IP-adress.
Med den här knappen anger du ett namn för ett nytt system. Du kommer att få ett fönster där du anger IP-adress, systemets värdnamn och eventuellt ett alias som kan användas på samma sätt som namnet.
Du kan komma åt parametrarna för en post som tidigare definierats. Samma fönster används.
[19] Du kan starta det här verktyget från en konsol genom att skriva draknetcenter som root.
[20] Du kan köra detta verktyg från en konsol genom att skriva drakconnect som root.
[21] Du kan även köra detta verktyg från en konsol genom att skriva drakconnect --del som root.
[22] Du kan starta det här verktyget från en konsol genom att skriva drakproxy som root.
[23] Du kan köra det här programmet från en konsol genom att skriva drakgw som root.
[24] Du kan starta det här verktyget från en konsol genom att skriva drakvpn som root.
[25] Du kan starta det här verktyget från en konsol genom att skriva drakhosts som root.

