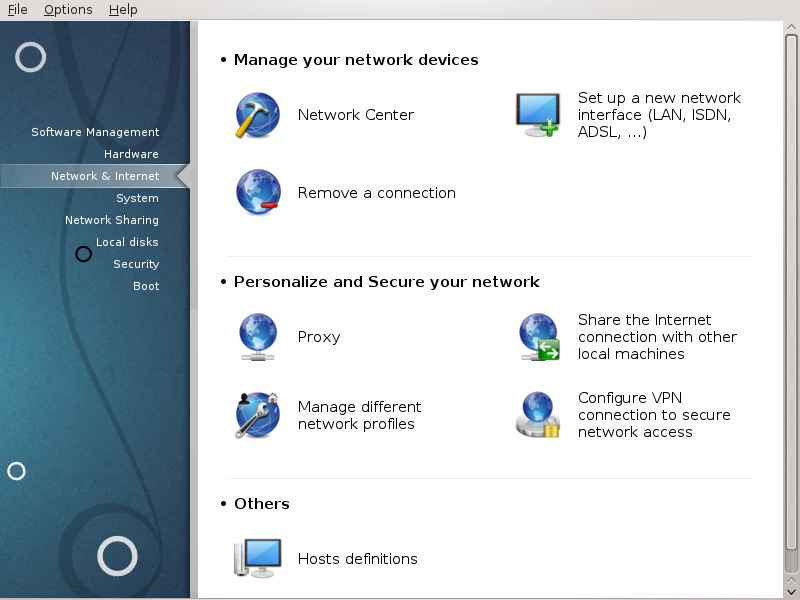
Pantaila honetan hainbat sareko tresnen artean aukeratu. Egin klik azpiko estekan gehiago ikasteko.
Beste batzuk
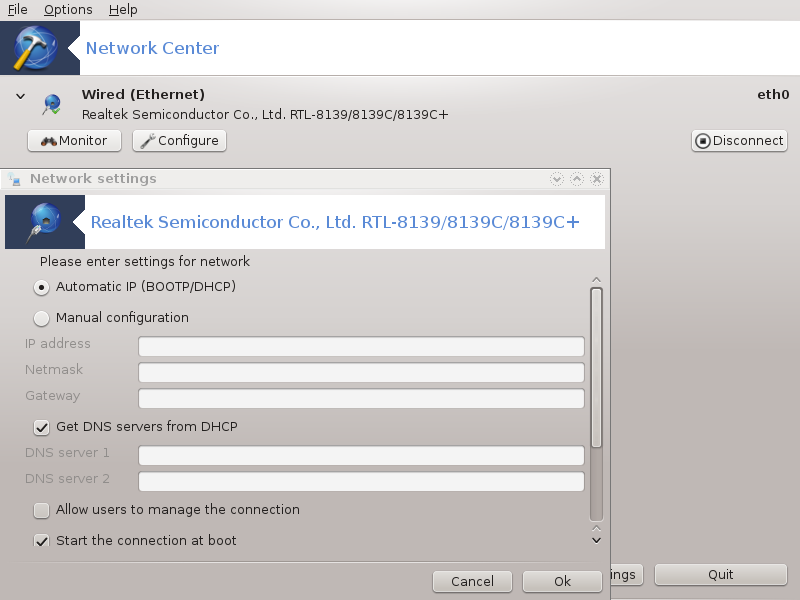
Tresna hau[19] Sarea eta Internet Mageia Kontrol Guneko fitxan pean "Sare Gune" etiketatuta bezala aurkitzen da
Tresna hau abiarazi zenean, konfiguratuta dauden sare guztien zerrendatzen dituen leiho bat irekitzen da, bere mota edozein izanda ere (kabletik, irratitik, satelitetik, etab.). Haietako batean klik egiterakoan, hiru edo lau botoi agertuko dira, sare motaren arabera, sarea zaindu ahal izateko, bere konfigurazioa aldatu edo konektatzeko/deskonektatzeko. Tresna honek ez du sare bat sortzeko asmoa, honetarako ikusi Konfiguratu sare-interfaze berria (LAN, ISDN, ADSL-a, ...) MCC-ko erlaitz berean.
Beheko pantailan, adibide bezala emanda, bi sare ikus ditzakegu, lehena
kablekoa da eta konektatuta, ikono honengatik ezagungarria  (hau ez dago konektatuta
(hau ez dago konektatuta ) eta bigarren sailak sare harigabeak
erakusten ditu, konektatu gabe daudela, ikono honegatik ezagungarria
) eta bigarren sailak sare harigabeak
erakusten ditu, konektatu gabe daudela, ikono honegatik ezagungarria
 eta honengatik
eta honengatik  hau konektatuta badago. Kolore-kodea beste
sare-tipoetarako beti berdina da, berde konektatuta badago eta gorria
konektatuta ez badago.
hau konektatuta badago. Kolore-kodea beste
sare-tipoetarako beti berdina da, berde konektatuta badago eta gorria
konektatuta ez badago.
Pantailaren harigabe lekuan, antzemandako sare guztiak ere ikus dezakezu, SSID-rekin, Seinale indarra-rekin, zifratuta badaude (gorriz)edo ez badaude (berdez), eta lan modua. Egin klik hautatu duzun sarean eta ondoren , edo . Posible da hemen sare batetik bestera joatea. Sare pribatu bat hautatzen bada, Sarearen ezarpenen leihoa (ikus beherago) zabalduko da eta ezarpen osagarriak (enkriptazio gakoa, bereziki) eskatuko dizkizu.
Pantaila eguneratzeko klikatu -n.
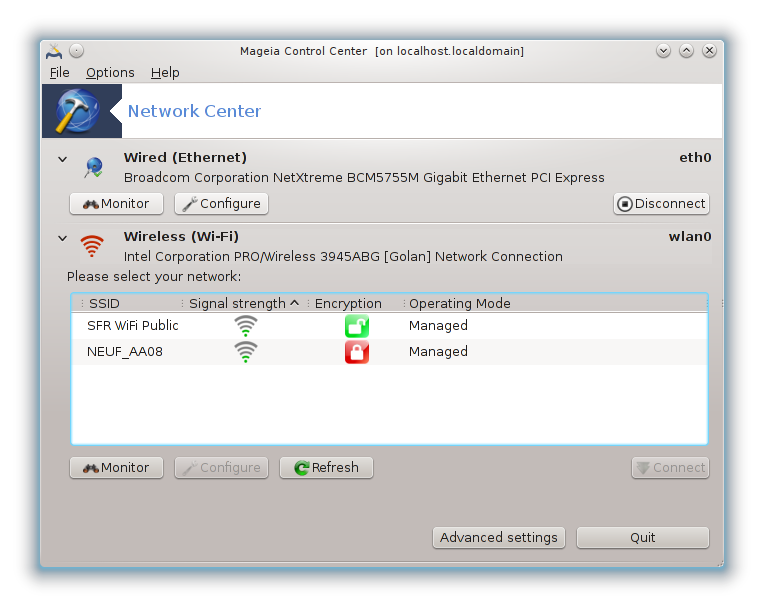
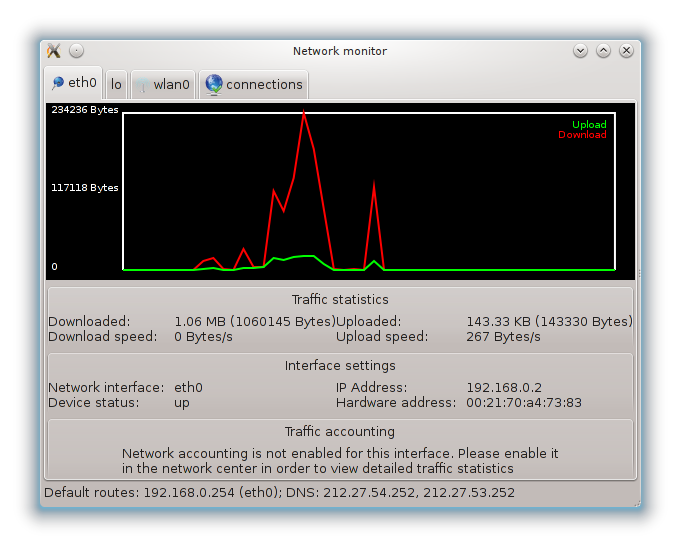
Botoi honek sare-jarduera ikustea baimentzen dizu, (gorriz, Ordenagailurantz) deskargatzen du eta (berdez, Interneterantz) igotzen da. Pantaila bera da eskuinarekin klikatuz .
Badira sare bakoitzarentzat (hemen eth0 kable-sarea, lo tokiko loopback eta wlan0 hari gabeko sarea da) fitxa bat eta horrek konexio egoerari buruzko xehetasunak ematen duen fitxa bat.
Oharra
Leihoaren behealdean izenburu bat dago Trafiko kontularitza, hurrengo atalean aztertuko egingo dugu.
A - kable sare batentzat
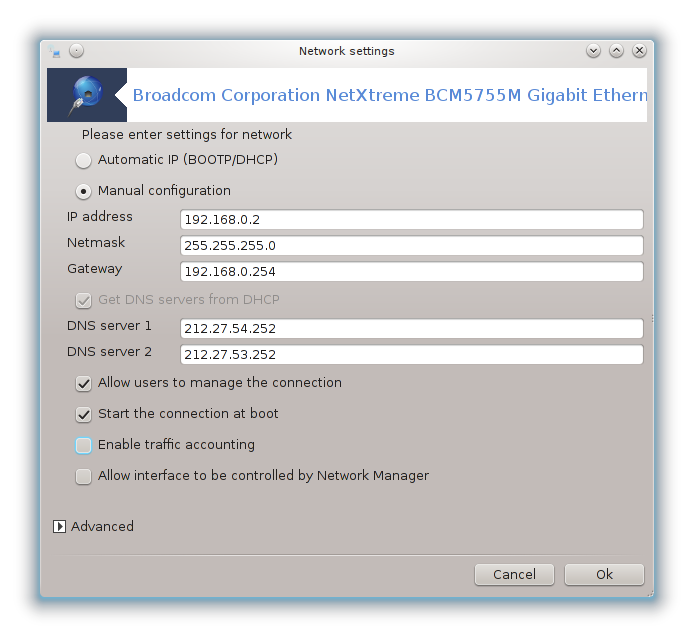
Posible da sarea sortzean zehar emandako ezarpen guztiak aldatzea. Gehienetan, egiaztatu egin direla, baina arazo kasuan, eskuzko ezarpenak emaitza hobeak eman ditzake.
Egoitza-sare batentzako, IP helbidea beti 192.168.0.x bezalakoa da, Sare-maskara 255.255.255.0, eta Pasabide eta DNS zerbitzariak zure zerbitzu hornitzailearen webgunean eskuragarri daude.
orduro, egunero edo hileroko oinarriaren gaineko trafiko neurriaren kontrolik egotekotan. Emaitzak erakusten dira, lehen zehatutako "pantailan". Behin estatistikak aktibatuta egon sare konexioa berrezarri behar da.
Onartu interfazea Network Manager-ek kontrolatzea:
Atal honetan ez da oraindik idatzi baliabideak falta dira. Laguntza hau idatzi ahal izango duzula uste baduzu, mesedez jarri harremanetan Doc taldearekin. Eskerrak aldez aurretik.
Atal honetan ez da oraindik idatzi baliabideak falta dira. Laguntza hau idatzi ahal izango duzula uste baduzu, mesedez jarri harremanetan Doc taldearekin. Eskerrak aldez aurretik.
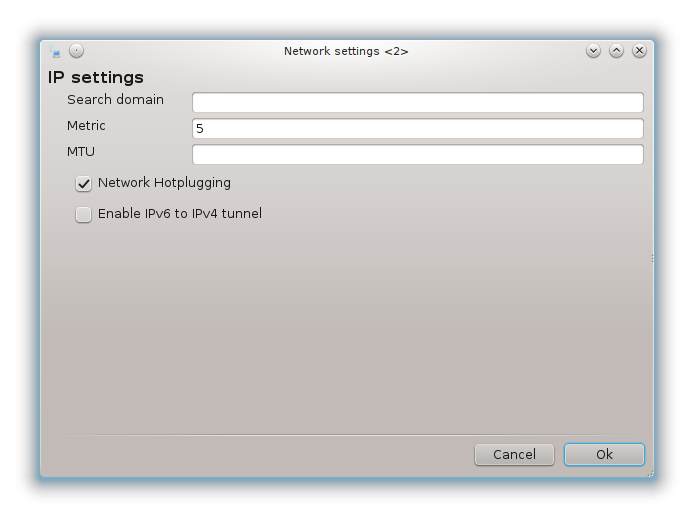
B - kable sare batentzat
Aurretik ez ikusitako elementuak soilik azaltzen dira.
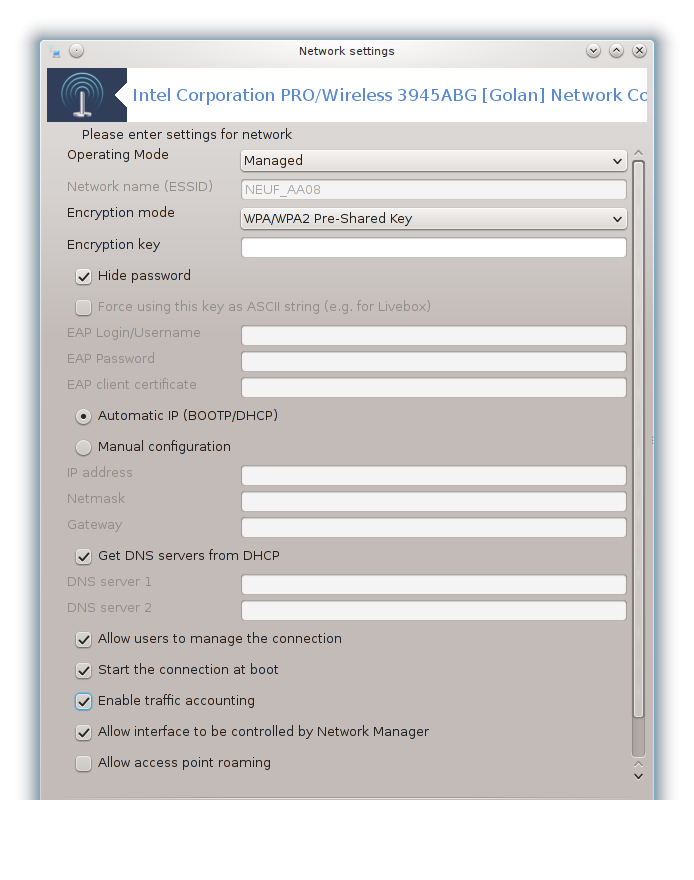
Eragilea modua:
Aukeratu Kudeatutako Sargune baten bidezko konexioa bada, detektatutako ESSID bat dago. Aukeratu Ad-hoc puntuz sare punturako bat bada. Aukeratu Master zure sare txartela sarbide bezala erabiltzen bada, zure sare-txartela modu hau onartu behar du.
Enkriptatze modua eta Enkriptatze gakoa:
Sare pribatua bada, ezarpen horiek jakin behar dituzu.
WEP pasahitz bat erabiltzen du, eta WPA erabiltzen duen pasaesaldia baino ahulagoa. WPA Pre-Shared Key WPA home edo WPA personal ere deitzen da. WPA Enterprise ez da maiz sare pribatuetan erabiltzen.
Onartu roaming sarbide puntua:
Roaming teknologia ahalbidetzen du ordenagailua bere sargunea aldatzeko sarera konektatuta dabilen bitartean.
Orrialde hau ez da oraindik idatzi dira baliabide falta dela eta. Laguntza hau idatzi ahal izango duzula uste baduzu, mesedez jarri harremanetan Doc taldea-rekin, eskerrak aldez aurretik.
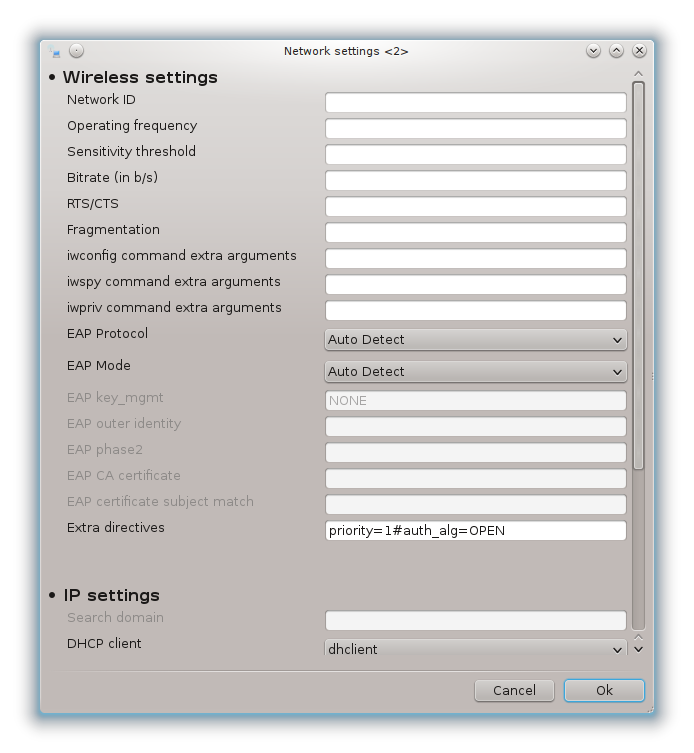
Atal honetan ez da oraindik idatzi baliabideak falta dira. Laguntza hau idatzi ahal izango duzula uste baduzu, mesedez jarri harremanetan Doc taldearekin. Eskerrak aldez aurretik.
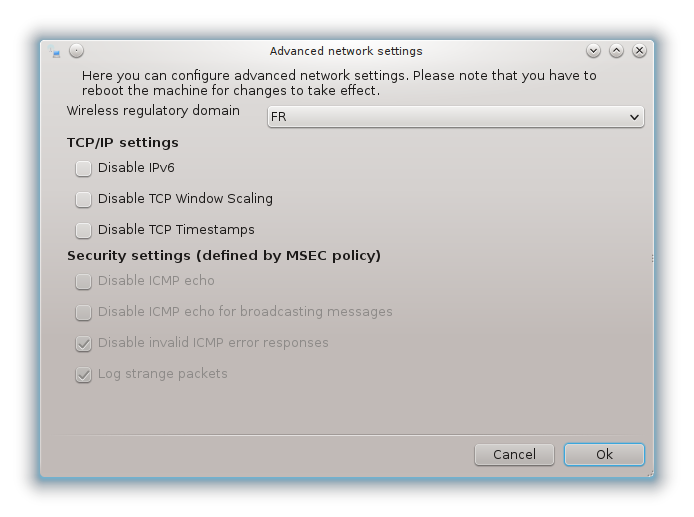
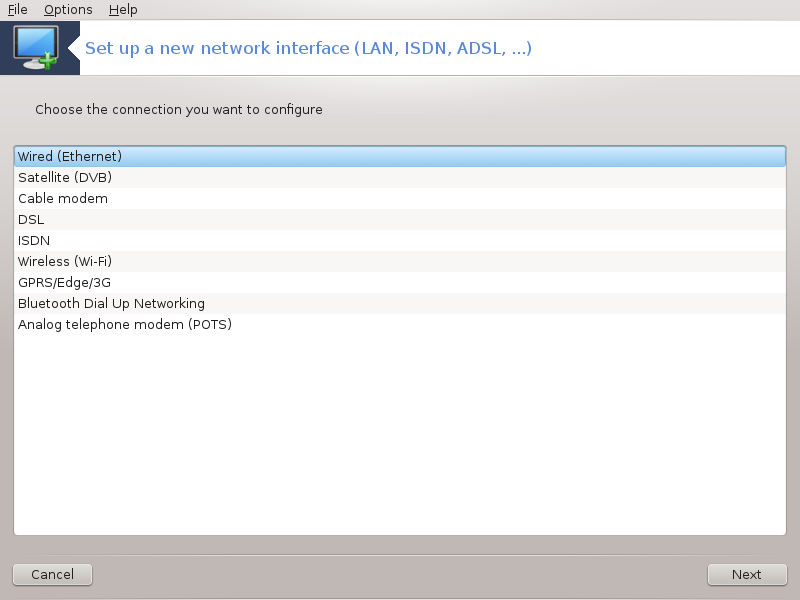
Tresna honek [20] bertako hainbat sare edo internet sarbide konfiguratu dezakezu. Interneteko zerbitzu hornitzaileak edo sare administratzaileren informazio izan behar duzu.
Aukera ezazu, hardwarearekin eta zuk daukazun hornitzailearekin ados dagoen konexioko mota.
Lehenengo leihoa erabilgarri dauden interfazeak zerrendatzen ditu. Hautatu bat konfiguratzeko.
Puntu honetan, IP helbide automatiko edo eskuzko bat aukeratzea ematen da.
IP Automatikoa
Ethernet/IP Ezarpena: DNS zerbitzariak DHCP zerbitzariak aitortu edo eskuz zehaztu aukeratu behar duzu, jarraian azaltzen den bezala. Azken batean, DNS zerbitzariaren IP helbidea finkatu behar da. Ordenagailuaren izena hemen zehaztu daiteke. HOSTNAME zehazten ez bada,
localhost.localdomainizen lehenetsia egozten da. Izan ere DHCP zerbitzariak eman dezake DHCP zerbitzaritik esleitu hostnamea aukerarekin. DHCP zerbitzari guztiak ez dute mota honetako funtziorik eta zure ordenagailua etxeko ADSL router batetik IP helbidea lortzeko ezarpenak baditu, oso zaila da.
Botoi aurreratuak aukera zehatzak ematen ditu:
Bilaketa domeinua (ez irisgarria, DHCP zerbitzariak emanda)
DHCP bezeroa erabili
DHCP denbora muga
Eskuratu YP zerbitzaria DHCP-tik (lehenetsi gisa aukeratua): zehaztu NIS zerbitzaria
NTPD DHCP zerbitzarietatik lortu (erloju sinkronizazioa)
El HOST requerido por el DHCP. Use esta opción solo si el servidor DHCP requiere que el cliente especifique un host antes de recibir una dirección IP. Esta opción no esta soportada por algunos servidores DHCP.DHCP eskatutako hosta. Erabili aukera hau DHCP zerbitzariak bezeroari eskatzen badio IP helbide bat jaso aurretik host bat zehaztea soilik. Aukera hau ez dute DHCP zerbitzari batzuek onartzen.
Onartu ondoren, azken urratsak deskribatuko dira konexio guztien konfigurazioan komunak direnak: honela deritzon atala “Amaierako konfigurazioa”
Eskuzko konfigurazioa
Ethernet/IP ezarpenak: zer DNS zerbitzari erabiliko den aitortu behar duzu. Ordenagailuaren host izena hemen zehaztu daiteke. HOSTNAME bat zehazten ez bada, izena
localhost.localdomainegokituko da lehenspenez.Egoitza-sare batentzako, IPa 192.168.x.x bezalakoa da, sare-maskara 255.255.255.0, eta Pasabide eta DNS zerbitzariak zure zerbitzu hornitzailearen webgunean eskuragarri daude.
Ezarpen aurreratu batean, Bilaketa Domeinu bat zehatz dezakezu. Normalean, zure domeinu nagusia izango litzateke, ordenagailua "splash" baderitzo eta domeinu izena "splash.boatanchor.net" bilaketa domeinua "boatanchor.net" beharko litzateke. Zehazki, behar ez baduzu behintzat, ongi da, ez da ezarpen hau egiteko. Berriz ere, ADSL sareak ez du ezarpen hau behar.

Hurrengo urratsak honela deritzon atala “Amaierako konfigurazioa”-n agertzen dira
Atal honetan ez da oraindik idatzi baliabideak falta dira. Laguntza hau idatzi ahal izango duzula uste baduzu, mesedez jarri harremanetan Doc taldearekin. Eskerrak aldez aurretik.
Lehenengo leihoa erabilgarri dauden interfazeak zerrendatzen ditu. Hautatu bat konfiguratzeko.
Puntu honetan, IP helbide automatiko edo eskuzko bat aukeratzea ematen da.
Egiaztatze-metodo bat zehaztu behar duzu:
Bat ere ez
BPALogin (beharreko Telstra da). Kasu honetan erabiltzaile-izena eta pasahitza eman behar duzu.
IP Automatikoa
Kable/IP Ezarpena: DNS zerbitzariak DHCP zerbitzariak aitortu edo eskuz zehaztu aukeratu behar duzu, jarraian azaltzen den bezala. Azken batean, DNS zerbitzariaren IP helbidea finkatu behar da. Ordenagailuaren izena hemen zehaztu daiteke. HOSTNAME zehazten ez bada,
localhost.localdomainizen lehenetsia egozten da. Izan ere DHCP zerbitzariak eman dezake DHCP zerbitzaritik esleitu hostnamea aukerarekin. DHCP zerbitzari guztiak ez dute mota honetako funtziorik eta zure ordenagailua etxeko ADSL router batetik IP helbidea lortzeko ezarpenak baditu, oso zaila da.Botoi aurreratuak aukera zehatzak ematen ditu:
Bilaketa domeinua (ez irisgarria, DHCP zerbitzariak emanda)
DHCP bezeroa erabili
DHCP denbora muga
Eskuratu YP zerbitzaria DHCP-tik (lehenetsi gisa aukeratua): zehaztu NIS zerbitzaria
NTPD DHCP zerbitzarietatik lortu (erloju sinkronizazioa)
El HOST requerido por el DHCP. Use esta opción solo si el servidor DHCP requiere que el cliente especifique un host antes de recibir una dirección IP. Esta opción no esta soportada por algunos servidores DHCP.DHCP eskatutako hosta. Erabili aukera hau DHCP zerbitzariak bezeroari eskatzen badio IP helbide bat jaso aurretik host bat zehaztea soilik. Aukera hau ez dute DHCP zerbitzari batzuek onartzen.
Onartu ondoren, azken urratsak deskribatuko dira konexio guztien konfigurazioan komunak direnak: honela deritzon atala “Amaierako konfigurazioa”
Eskuzko konfigurazioa
Kable/IP Ezarpenak: DNS zerbitzariak aitortu behar dira. Ordenagailuaren izena hemen zehaz daiteke. Inongo HOSTNAME-rik ez bada zehazten,
localhost.localdomainizena lehenetsi eransten da.Egoitza-sare batentzako, IPa 192.168.x.x bezalakoa da, sare-maskara 255.255.255.0, eta Pasabide eta DNS zerbitzariak zure zerbitzu hornitzailearen webgunean eskuragarri daude.
Ezarpen aurreratu batean, Bilaketa Domeinu bat zehatz dezakezu. Normalean, zure domeinu nagusia izango litzateke, ordenagailua "splash" baderitzo eta domeinu izena "splash.boatanchor.net" bilaketa domeinua "boatanchor.net" beharko litzateke. Zehazki, behar ez baduzu behintzat, ongi da, ez da ezarpen hau egiteko. Berriz ere, etxeko sareak ez du ezarpen hau behar.

Hurrengo urratsak honela deritzon atala “Amaierako konfigurazioa”-n agertzen dira
Tresnak sareko interfazerik antzematen badu, bat hautatzea eta hura itxuratzeko aukera eskaintzen du.
Hornitzaile zerrenda bat proposatzen da, herrialdeen arabera sailkatuta. Aukeratu zure hornitzailea. Ez bada zerrendatu, hautatu Zerrendatu gabea gero aukerak idatzi eta zure eman hornitzailea.
Protokolo erabilgarrietako bat hautatu ezazu:
Dynamic Host Configuration Protocol (DHCP)
Eskuzko TCP/IP konfigurazioa
PPP ADSL gainetik (PPPoA)
PPP over Ethernet (PPPoE)
Point to Point Tunneling Protocol (PPTP)
Sarbide ezarpenak
Kontuaren identifikatzailea (erabiltzaile-izena)
Kontu pasahitza
(Aurreratuta) Bide Birtualeko ID-a (VPI)
(Aurreratuta) Zirkuitu Birtualeko ID-a (VCI)
Hurrengo urratsak honela deritzon atala “Amaierako konfigurazioa”-n agertzen dira
Morroiak zein gailu konfiguratuko den:
Eskuz aukeratu (ISDN txartela)
Kanpoko ISDN modema
Hardware-zerrenda bat proposatzen da, kategoria eta fabrikatzailearen arabera sailkatuta. Aukeratu zure txartela.
Protokolo erabilgarrietako bat hautatu ezazu:
Gainontzeko muduarentzat Protokoloa, Europan ezik (DHCP)
Europarako Protokoloa (EDSS1)
Herrialdearen arabera sailkatutako hornitzaileen zerrenda bat eskaintzen da ondoren. Aukeratu zure hornitzailea. Ez bada zerrendan dago, aukeratu Ez da ageri eta idatzi zure ISPak emandako aukerak. Gero parametroak eskatuko zaizkizu:
Konexio-izena
Telefono-zenbakia
Saio-hasierako ID
Kontu pasahitza
Egiaztatze-metodoa
Honen ondoren, IP helbideak automatikoki edo eskuzko metodo bidez jaso nahi duzun aukeratzea. Azken kasu horretan, idatzi IP helbidea eta azpisare maskara.
Hurrengo pausoa, DNS zerbitzarien helbideak automatikoki edo eskuzko metodoz lortzen diren edo ez adieraztea da. Eskuzko konfigurazioen kasuan, zehaztu behar duzu:
Domeinu-izena:
Lehen eta bigarren DNS zerbitzariak
Aukeratu host izena IP-tik ezarri den. Aukera hau zure hornitzaile konfigurazioak onartuko duela ziur bazaude soilik.
Hurrengo pausoa da pasagunea helbidea automatikoki edo eskuz lortzen den modua hautatzea da. Eskuz ezartzea, IP helbidea sartu behar duzu.
Hurrengo urratsak honela deritzon atala “Amaierako konfigurazioa”-n agertzen dira
Lehenengo leiho batean interfazeak eta Windows kontrolatzaile sarrera bat (ndiswrapper) zerrendatzen dira. Aukeratu bat konfiguratzeko. Erabili ndiswrapper soilik beste konfigurazio metodoak zuen lan egiten ez badute.
Urrats honetan, txartelak detektatutako sarbide puntu desberdinen arteko aukeraketan dago.
Haririk gabeko txartel parametro espezifikoak dira ematen:

Jardun modua:
- Kudeatua
Oraingo sarbide-puntu batera atzitu (ohikoena).
- Ad-Hoc
Ordenagailuen arteko konexio zuzena konfiguratzeko.
Sare Izena (ESSID)
Enkriptatze modua: sargune nola konfiguratuta dagoen araberakoa da.
- WPA/WPA2
Enkriptatze modu hau hobea da zure hardwareak uzten badu.
- WEP
Hardware zahar batzuk enkriptazio metodo hau soilik jorratzen dute.
Enkriptatze-gakoa
Normalean sarbideak emandako hardwarearekin batera dator.
Puntu honetan, IP helbidea eskuz edo automatikoa aukeratzea da.
IP Automatikoa
IP ezarpenak: DNS zerbitzariak DHCP zerbitzariak aitortu edo eskuz zehaztu aukeratu behar duzu, jarraian azaltzen den bezala. Azken batean, DNS zerbitzariaren IP helbidea finkatu behar da. Ordenagailuaren izena hemen zehaztu daiteke. HOSTNAME zehazten ez bada, localhost.localdomain izen lehenetsia egozten da. Izan ere DHCP zerbitzariak eman dezake DHCP zerbitzaritik esleitu hostnamea aukerarekin
Botoi aurreratuak aukera zehatzak ematen ditu:
Bilaketa domeinua (ez irisgarria, DHCP zerbitzariak emanda)
DHCP bezeroa erabili
DHCP denbora muga
Eskuratu YP zerbitzaria DHCP (lehenetsi gisa aukeratua): zehaztu NIS zerbitzariak
NTPD DHCP zerbitzarietatik lortu (erloju sinkronizazioa)
El HOST requerido por el DHCP. Use esta opción solo si el servidor DHCP requiere que el cliente especifique un host antes de recibir una dirección IP. Esta opción no esta soportada por algunos servidores DHCP.DHCP eskatutako hosta. Erabili aukera hau DHCP zerbitzariak bezeroari eskatzen badio IP helbide bat jaso aurretik host bat zehaztea soilik. Aukera hau ez dute DHCP zerbitzari batzuek onartzen.
Konfigurazioa urratsa onartu ondoren, konexio konfigurazio guztietan ohikoa da , hau azaltzen da: honela deritzon atala “Amaierako konfigurazioa”
Eskuzko konfigurazioa
IP ezarpenak: DNS zerbitzariak aldarrikatu behar dituzu.. Ordenagailuaren host izena hemen zehaztu daiteke. HOSTNAME bat zehazten ez bada, izena
localhost.localdomainegokituko da lehenspenez.Bizitegi sare bat egiteko, IP helbideak 192.168.xx itxura du beti, Sare-maskara 255.255.255.0, eta Pasabidea eta DNS zerbitzarietan zure hornitzailearen webgunean eskuragarri daude.
Ezarpen aurreratuan, zehaztu ahal da Domeinuko bilaketa bat. Host izenaren antzekoa puntu aurreko izen gabe.
Hurrengo urratsak honela deritzon atala “Amaierako konfigurazioa”-n agertzen dira
Tresna haririk gabeko interfazeak detektatzen badu, bat aukeratu eta konfiguratzeko aukera ematen digu.
PIN eskatuko da. Utzi hutsik PINa beharrezkoa ez bada
Morroiak sarea eskatzen du. Ez bada detektatzen, Ezzerrendatutako aukera hautatu ezazu.
Hornitzaile zerrenda bat proposatzen da, herrialdeen arabera sailkatuta. Aukeratu zure hornitzailea. Ez bada zerrendatu, hautatu Zerrendatu gabea gero aukerak idatzi eta zure eman hornitzailea.
Sarbidearen ezarpenak eman
Sarbide Puntuaren Izena
Kontuaren identifikatzailea (erabiltzaile-izena)
Kontu pasahitza
Hurrengo urratsak honela deritzon atala “Amaierako konfigurazioa”-n agertzen dira
Atal honetan ez da oraindik idatzi baliabideak falta dira. Laguntza hau idatzi ahal izango duzula uste baduzu, mesedez jarri harremanetan Doc taldearekin. Eskerrak aldez aurretik.
Morroiak zein gailu konfiguratuko den:
Eskuzko aukera
Hardwarea detektatu, baldin badago.
Portu-zerrenda bat proposatzen da. Aukeratu zure ataka.
Oraindik instalatuta ez badago, kppp-provider paketea instalatzea iradokiko dizu.
Hornitzaile zerrenda proposatuko da herrialdeen arabera sailkatuta. Aukeratu zure hornitzailea. Hala ez badago, hautatu Zerrendatu gabeko aukera, eta ondoren idatzi zure hornitzaileak eman dizkizun aukerak. Ondoren markatze aukerak eskatzen dira:
Konexio izena
Telefono zenbakia
Saioa hasteko ID-a
Pasa-hitza
Autentifikazioa, aukeratu artean:
PAP/CHAP
Script-ean oinarritua
PAP
Terminalean oinarritua
CHAP
Hurrengo urratsak honela deritzon atala “Amaierako konfigurazioa”-n agertzen dira
Hurrengo urratsean, zehaztu ahal izango duzu:
Erabiltzaileak baimendu konexioa kudeatzeko
Hasi konexioa abioan
Gaitu sare estatistikak
Onartu interfazea Network Managerrek kontrolatzea
Konexio harigabe bat egotekotan, kutxa osagarri baten Sarbide-puntua ibiltaria onartu zein automatikoki seinale-indarraren arabera sarbide-puntuen artean aldatzeko aukera ematen duen.
Botoi aurreratuaren bidez, zehaztu ahal izango duzu:
Metrika (10 lehenespenez)
MTU
Sareko Hotplugging-a
Gaitu IPv6-tik IPv4-ra tunela
Azken urratsa ahalbidetzen du zehaztea konexioa berehala hastea edo ez .
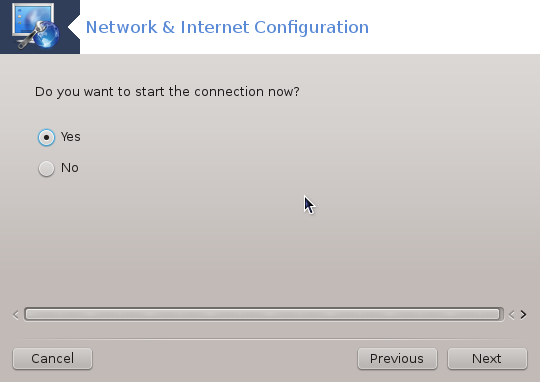
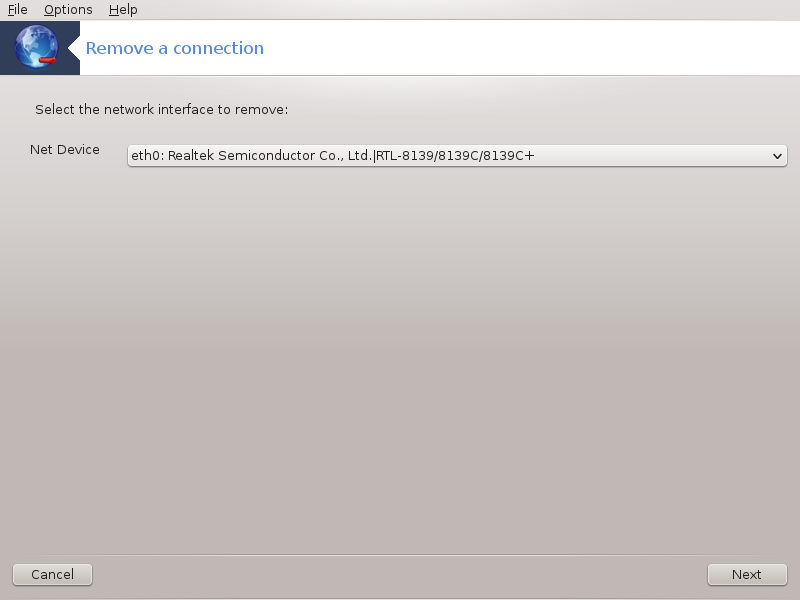
Hemen sare interfazea ezabatu dezakezu[21].
Egin klik zabaltzen den menuan, hautatu zein ezabatu nahi duzun eta egin klik Hurrengoa.
Sare interfaze arrakastaz ezabatua izan den mezu bat ikusiko duzu.
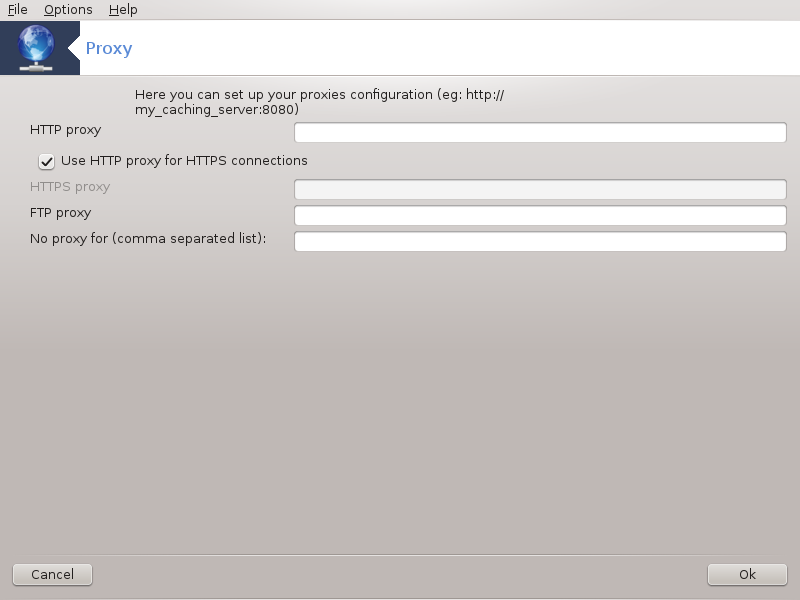
Proxy zerbitzari bat erabili behar baldin baduzu Internetera sartzeko, tresna hau erabili dezakezu [22] konfiguratzeko. Zure sare administratzaileak behar duzun informazioa emango dizu. Salbuespenik gabe atzitu ahal dituzun zerbitzu batzuk zehaz ditzakezu ere.
Wikipediatik, 2012-09-24-an,Proxy zerbitzaria artikulua: ordenagailu sareetan, zein beste zerbitzari batzuen baliabideen bila bezeroen eskaeretako bitartekari bezala jokatzen duen zerbitzaria (sistema informatiko edo aplikazio bat). Bezero bat proxy zerbitzarira konektatzen da, zerbitzu batzuk eskatzeko, esaterako, fitxategi, konexio, web orri, edo beste baliabide zerbitzari ezberdin baten eskuragarri gisa. Proxy zerbitzariak eskaera errazteko eta haien konplexutasuna kontrolatzeko modu bat bezala ebaluatzen du.
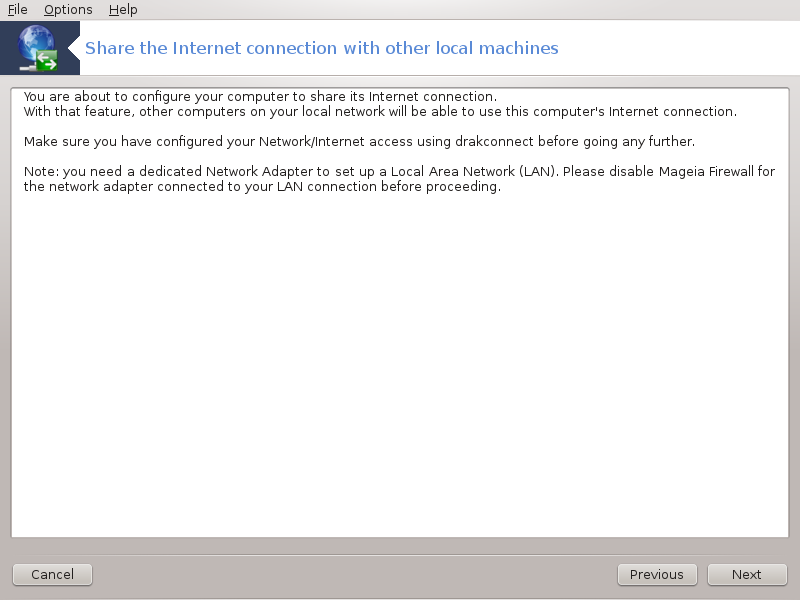

Hau erabilgarria da zuk, Interneterako (2) Sarbidea duen eta sare lokalera (1) ere konektatuta dagoen, konputagailua (3) duzunean. Zuk pasabide bezala konputagailua (3) erabil dezakezu beste lan-estazio batzuetarako (5) eta (6) sarbidea emateko sare lokalean (1). Hartarako, pasabideak bi interfaze izan behar ditu; lehenak Ethernet txartel bat bezala egon behar du sare lokalean, eta Internetera (2) konektatuta bigarrena (4).
Lehen urratsa sarea eta Interneteko sarbidea ezarrita dagoela egiaztatzea, honela deritzon atala “Sare Gunea”-en dokumentatuta dagoen bezala.
Morroiak[23] bertan azaltzen diren ondoz ondoko urratsak eskaintzen ditu:
Morroiak ez ditu gutxienez bi interfazeak antzematen, honi buruz ohartarazten da eta sarean gelditzea eta hardwarea ezartzea eskatzen da.
Internet konexiorako erabiltzen den interfazea zehaztu. Morroia automatikoki iradokitzen du interfaze bat, baina proposatzen duena zuzena den egiaztatu beharko duzu.
zehaztu zein LAN sare interfazea sarbidea erabiltzen den. Morroiak bat proposatzen du, begiratu hori zuzena den.
Morroiak Lan sareko parametroak porposatzen ditu, hala nola, IP helbidea, maskara eta domeinu izena. Egiaztatu parametro horiek oraingo konfigurazioekin bateragarriak direla. Gomendagarria da zuk balio horiek onartzea.
ordenagailua DNS zerbitzari gisa erabili behar den zehaztu. Baietz bada, morroiak egiaztatuko du
bindinstalatuko dela. Bestela, DNS zerbitzari baten helbidea zehaztu behar duzu.ordenagailua DHCP zerbitzari gisa erabiliko den zehaztu. Baietz bada, morroiak egiaztatuko du
dhcp-zerbitzariainstalatuta eta DHCP eremuko hasiera eta amaiera helbideekin ezartzea eskaintzen da.ordenagailua proxy zerbitzari gisa erabiliko den zehaztu. Baietz bada, morroiak egiaztatuko du
squidinstalatuta dagoela eta hura ezartzea eskiniko zaizu, administratzaileak (admin@mydomain.com) helbidearekin, proxy izena (myfirewall@mydomaincom) du, portua (3128) eta cache tamaina (100 Mb).Azken urratsa pasagunea makina inprimagailuak eta partekatzeko konektatuta dagoela ikusteko aukera ematen du.
Ohartarazi egingo zaizu suebakia aktibo dagoela jakiteko.
DHCP-arekin pasabidea itxuratu baduzu, soilik beharrezkoa da sare-konfigurazio tresnan helbidea era automatikoan lortzen dela zehaztea (DHCP-aren bitartez). sarera konektatzen denean lortzen dira Parametroak. Metodo hau baliozkoa da bezeroak erabilitako sistema eragilea edozein dela ere.
Sare-parametroak eskuz zehaztu behar badituzu, pasabidea zehaztu behar du, bereziki, pasabide bezala jokatzen duen makinaren IP helbidea sarrertzearen bitartez.

Orrialde hau ez da oraindik idatzi dira baliabide falta dela eta. Laguntza hau idatzi ahal izango duzula uste baduzu, mesedez jarri harremanetan Doc taldea-rekin, eskerrak aldez aurretik.
Komando-lerrotik tresna hau abiaraz dezakezu, draknetprofile root bezala idatziz.
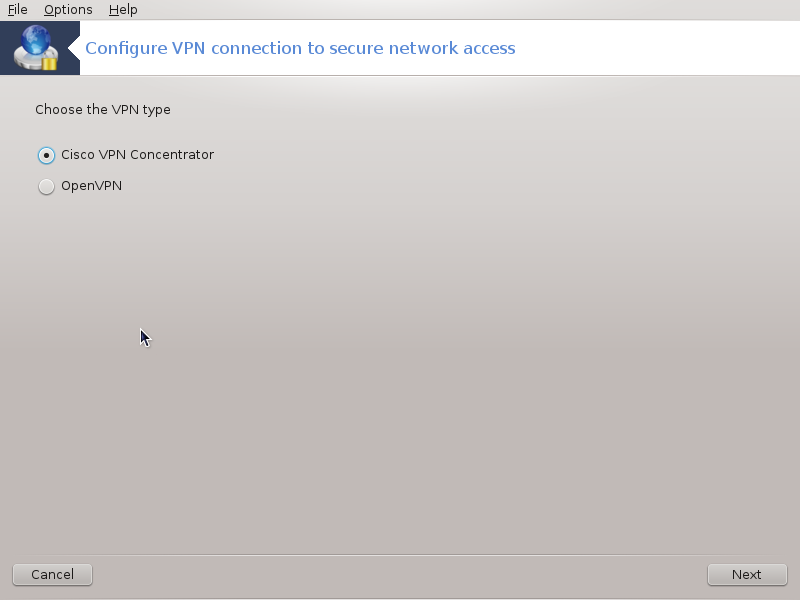
Trena hau[24] urruneko sareko sarbidea segurua konfiguratzeko aukera ematen du bertako lanpostua eta urruneko sarearen artean tunel bat eratzen du. Hemen eztabaidatzen dugu lanpostuaren aldeako konfigurazioa soilik. Urruneko sarea dagoeneko martxan daugoela suposatuko dugu, eta konexio sare administratzaile .pcf konfigurazio fitxategi bat bezalako informazioa duzula.
Lehenik eta behin, hautatu Cisco VPN kontzentratzailea edo OpenVPN, zure sare pribatu birtual erabiliko duen protokoloaren arabera .
Ondoren, eman zure konexioari izen bat.
Hurrengo pantailan, zure VPN konexio-xehetasunak eskaintzen dira.
Cisco VPN-rentzat
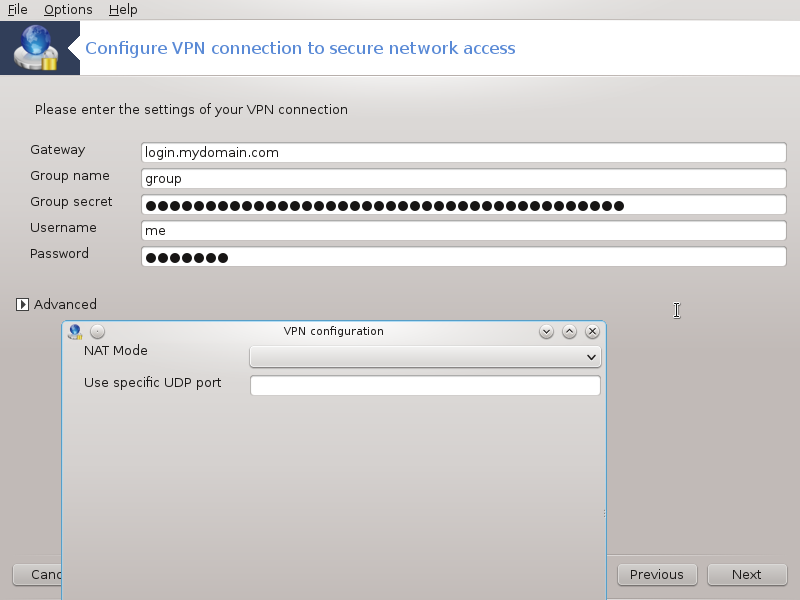
OpenVPN-arentzat. OpenVPN paketea eta horren dependentziak instalatuko dira tresna erabiliko da lehen aldian.

Aukeratu sareare administratzailetik jaso dituzun fitxategiak.
Aurreratutako parametroak:

Hurrengo pantailan pasagune IP-helbidea eskatzen da.
Parametroak ezartzen direnean, VPN konexioa hasteko aukera duzu.
Sare konexio batekin VPN konexio hau automatikoki hastea ezarri daiteke. Horretarako, birkonfiguratu sareko konexioa beti VPN honetara konektatzeko.
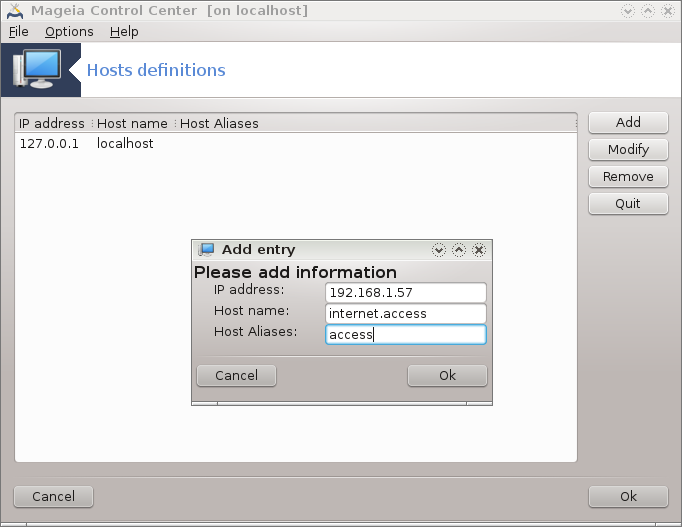
Zure sareko sistema batzuek zerbitzuak ematen bazaituztete, eta IP-helbidea finkatzen badute, tresna honek[25] haiek errazago atzitzeko izen bat zehaztea onartzen du. Orduan izen hori erabil dezakezu IP-helbidearen ordez.
Botoi honetaz, sistema berriko izena gehitzen da. Lortuko duzu leiho bat IP helbidea, sistemarako host izena, eta aukeran, era berean erabil daitekeen ezizena zehazteko.
Aurretik definituriko sarrera baten parametroetan sartzeko aukera duzu. Leiho berean lortu ahal izango duzu.
[19] Komando-lerrotik tresna hau abiaraz dezakezu, draknetventer root bezala idatziz.
[20] Komando-lerrotik tresna hau abiaraz dezakezu, drakconnect root bezala idatziz.
[21] Komando-lerrotik tresna hau abiaraz dezakezu, drakconnect --del root bezala idatziz.
[22] Komando-lerrotik tresna hau abiaraz dezakezu, drakproxy root bezala idatziz.
[23] Komando-lerrotik tresna hau abiaraz dezakezu, drakgw root bezala idatziz.
[24] Komando-lerrotik tresna hau abiaraz dezakezu, drakvpn root bezala idatziz.
[25] Komando-lerrotik tresna hau abiaraz dezakezu, drakhosts root bezala idatziz.


