
Pantaila honetan hainbat tresnen artean aukera dezakezu zure hardwarea ezartzeko. Beheko estekan klik egin ezazu gehiago ikasteko.
Kudeatu zure hardwarea
honela deritzon atala “Hardware konfigurazioa” = Hardwarea arakatu eta konfiguratu
Grafikoak konfiguratu
honela deritzon atala “3D Mahaigain Efektuak” = Konfiguratu 3D mahaigain efektuak
Konfiguratu inprimaketa eta eskaneaketa
honela deritzon atala “Inprimagailua instalatu eta konfiguratu” = Konfiguratu inprimagailua(k), inprimaketa lan ilarak, ...

Tresna hau[11] zure ordenagailuaren
hardwarearen ikuspegi orokor bat ematen du. Tresna abiarazten denean, lan
bat exekutatzen du, hardware-elementu guztietak bilatzen. Horretarako,
ldetect komandoa zeinek ldetect-lst paketearen
hardware zerrenda bat aipatzen du.
Leihoa bi zutabetan banatuta dago.
Ezkerreko zutabea atzemandako hardware zerrenda dauka. Gailuak kategorien arabera sailkatu dira. Egin klik > kategoria baten edukia zabaltzeko. Gailu bakoitzak zutabe honetan hautatu daiteke.
Eskuineko zutabean aukeratutako gailuari buruzko informazioa agertzen da. eremuetako edukiari buruzko informazioa ematen du.
Estrategia horren arabera, gailu mota aukeratzen denean, bai bat edo bi botoi daude eskuragarri eskuineko zutabeko behealdean:
: hau gailua aldean erabiltzen den modulua parametrizatzeko erabil daiteke. Hau adituek soilik erabili behar dute.
: tresna horretarako sarbidea gailuak konfigura ditzake. Tresnara sarritan zuzenean sar zaitezke MCC-tik.
Aukerak
aukera ematen du koadrotxo gaitzea detekzio automatikorako:
modem-a
Jaz gailuak
Zip paralelo gailuak
Berezko antzemate horiek ez daude gaituta, motela delako. Markatu laukitxo egokia(k) hardware hori konektatuta izanez gero. Detekzioa operatiboa izango da tresna hau abiatzean den hurrengo aldian.

Tresna hau[12] Mageia Kontrol Gunean presente dagoen fitxa Hardware azpian dago.
Draksound soinu ezarpenetaz arduratzen da, PulseAudio aukerak eta arazoak kudeatzeko. Soinu-txartela aldatzen baduzu edo soinu arazorik baduzu lagunduko zaitu.
PulseAudio soinu zerbitzaria da. Sarrera soinu guztiak jasotzen ditu, erabiltzailearen hobespenen arabera nahasten ditu eta ondoriozko soinua bidaltzen du irteerara. Ikusi hobespenen horiek ezartzeko.
PulseAudio lehenetsitako soinu zerbitzaria da eta gomendaturik dago gaituta egotea.
Glitch-Free PulseAudio hobetzen du programa batzuekin. Era berean gaituta uztea gomendatzen da.
botoia ,laguntza eman dezake dituzun arazoak konpontzeko. Hau erabilgarria dela aurkituko duzu erkidegoari laguntza eskatu aurretik.
Botoi leiho berria erakusten du begi bistako botoiarekin.
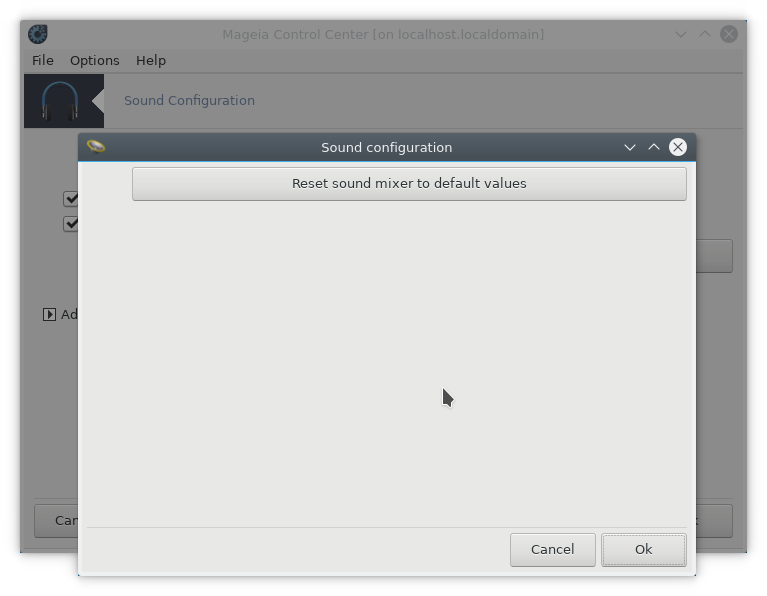

Tresna honek [13] aukera ematen dizu zure sistema eragilearen 3D mahaigain efektuak kudeatzeko aukera. Hauek lehenespenez desgaituta aurkitzen dira.
Tresna hau erabili ahal izateko glxinfo paketea instalatuta izan behar duzu. Paketea instalatuta ez badago, instalatzea eskatuko zaizu drak3d hasi aurretik.
Drak3d hasi aurretik menu bat agertuko da. Bertatik aukeratu ahal izango duzu Ez dago 3D efekturik edo Compiz Fusion. Compiz Fusion leiho konposaketa administratzaile/kudeatzaile baten parte da, zein hardware-azeleratuta efektu bereziak barneratzen dituen mahaigainerako. Compiz Fusion aukeratu ezazu hura pizteko.
Programa hau mageia garbi bat instalatu ondoren lehen aldiz erabili baduzu, ohar-mezu bat jasoko duzu ze pakete instalatu behar den Compiz Fusion erabiltzeko adieraziz. Klikatu botoia jarraitzeko.

Beharrezko paketeak instalatu ondoren, Compiz Fusion drak3d menuan hautatutako agertzen dela ikusiko duzu. Aldaketak eragina izateko saioa amaitu eta berriro saioa hasi beharko duzu.
Saioa berriro hasi ondoren, Compiz Fusion aktibatuta egongo da. Compiz Fusion ezartzeko ikusi CCSM Laguntza orrialdea (Compiz Konfigurazio Ezarpen kudeatzailea).
Compiz Fusion ahalbidetu ondoren ezin baduzu ikusi mahaigaina berriz hasten, berrabiarazi ordenagailua saio hasiera pantailara itzultzeko. Han Mahaigain ikonoaren gainean klik egin eta aukeratu drak3d.
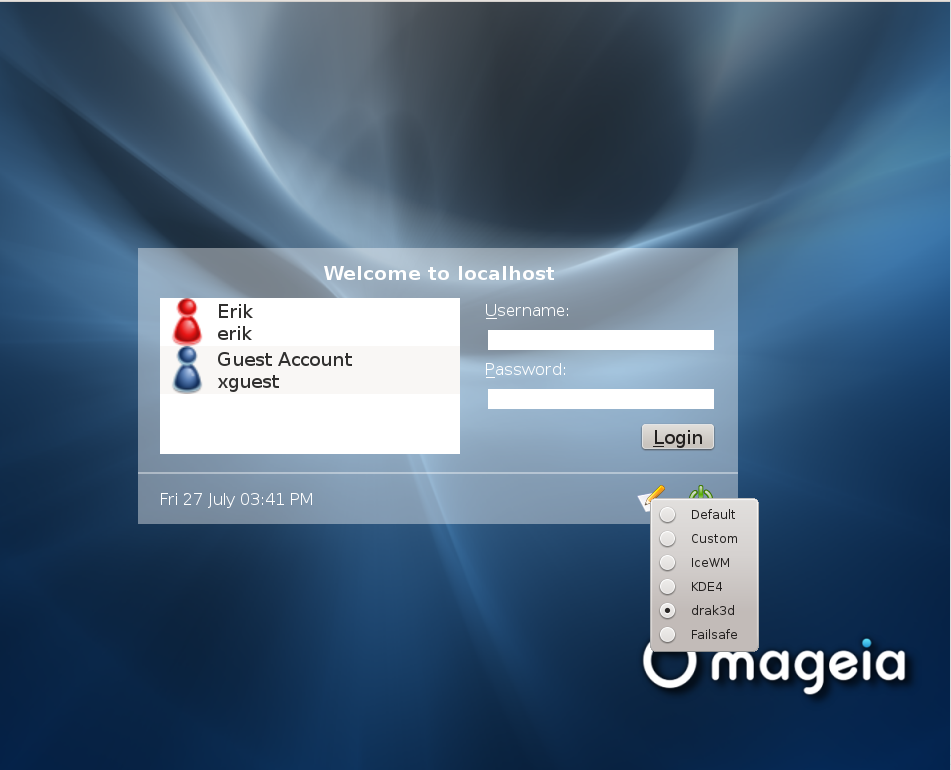
Berriro saioa hasterakoan, berriro, zure kontua administratzaile eskubideak badauzka, eskatuko zaizu zure pasahitza berriro sartzea. Bestela, erabili administratzaile-kontu bat arazoa eragindako edozein aldaketa desegiteko.

Tresna hau Mageia Kontrol Guneko Hardware fitxan presente dago. Aukeratu Ezarri zerbitzari grafikoa. [14]
Botoiak baimentzen dizu grafiko konfigurazioa aldatzea.
Txartel Grafikoa:
Unean detektatutako txartel grafikoa erakusten da eta bat datorren konfiguratutako zerbitzaria. Egin klik botoi honetan zerbitzaria aldatzeko, esate baterako jabetza-gidari batera.
Saltzailearen babespean dauden zerbitzariak ordenatuko dira orden alfabetikoz, fabrikatzaileak, ondoren, eta gainera modeloaren arabera orden alfabetikoan ere. Gidari libreak orden alfabetikoan Xorg pean antolatzen dira.
Oharra
Arazoen kasuan, Xorg - Vesa txartelak grafiko gehienekin lan egiten du eta denbora ematen dizu gidari zuzena aurkitu eta instalatzeko zure Mahaigain Ingurunean.
Oraindik Vesa ez badu funtzionatzen, aukeratu Xorg - fbdev, Mageiaren instalazioan zehar erabiltzen dena, baina ez du onartzen bereizmen edo freskatze tasa aldatu ahal izatea.
Zure aukera gidari libre batentzat egingo bazenu, zuri jabetza-gidari bat erabili dezakezula ordez ezaugarri gehiagorekin (adibidez 3D efektuak) galdetuko dizute.
Monitore:
Aurreko era berean, unean detektatutako pantaila erakusten da eta botoia sakatu dezakezu beste batera aldatzeko. Nahi den pantaila ez badago Saltzaileen zerrendan, aukeratu Generiko zerrendan ezaugarri berdinak dituen pantaila bat.
Bereizmen:
Botoi honek bereizmena (pixel-kopurua) eta kolore sakonera (kolore kopurua) aukera gaitzen du. Pantaila hau erakusten du:
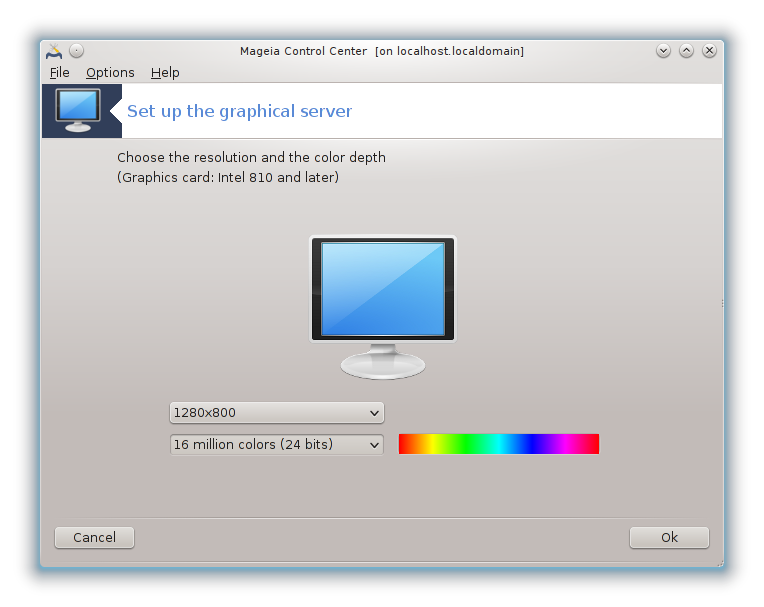
Kolore sakonera aldatzen duzunean, multi-koloreko barra bat agertuko da bigarren botoiaren ondoan eta kolore sakonera duen itxura aurrebista erakuzten dizu.
Lehenengo botoia uneko bereizmen erakusten du, egin klik beste batera aldatzeko. Zerrendak txartel grafiko eta pantailarenganako aukera posible guztiak dauzka, posible da Beste gainean klik egitez beste bereizmen batzuk ezartzeko, baina gogoan izan, zure pantaila kaltetu dezakezula edo doikuntza deserosoa aukeratzea.
Bigarren botoia erakusten du uneko kolore sakonera, klik hau aldatzeko beste bat da.
Oharra
Aukeratutako bereizmenaren arabera, saioa amaitu eta berrabiaraztea beharrezkoa izan daiteke ezarpenak eragina izan dezan ingurune grafikoan.
Probatu:
Konfigurazioa egin ondoren, ados klik egin baino lehen proba bat egiteko gomendatzen da, orain ezarpenak aldatzea errazagoa delako ingurune grafikoa funtzionatuko ez balu.
Oharra
Ingurune grafikoak ez badu funtzionatzen, Alt+Ctrl+F2 teklea ezazu testu-ingurunea irekitzeko, root erabiltzaile bezala konektatzeko eta XFdrake idatzi XFdrake-ko testu bertsioa erabiltzeko (estalkiekin).
Probak huts egiten badu, besterik gabe, amaitu arte itxaron, lan egiten badu, baina ez duzu aldatu nahi, azken finean, sakatu , dena zuzena bada, sakatu .
Aukerak:
Aukera orokorrak: bada Desgaitu Ctrl-Alt-Atzera markatuta dagoenean, ezin izango da posible X zerbitzaria berrabiaraztea Ctrl+Alt+Atzera teklak erabiliz.
Txartel grafikoen aukerak: Baimendu egiten dizu hiru berezitasun txartel grafikoaren arabera gaitzeko edo desgaitzeko aukera.
Abioko GUI-an: Gehienetan, abiaraztean (Xorg) GUI-a automatikoki hasi abio aldaketa modu grafikorako egiteko egiaztatzen da, zerbitzari batentzat desgaitu daiteke..
botoian klik egin ondoren, sistemak baieztatzeko eskatuko dizu. Denbora dago guztia bertan behera uzteko eta aurreko konfigurazioa mantentzeko, edo onartzeko. Kasu honetan, deskonektatu eta berriz ere konektatu behar duzu Konfigurazio berria gaitzeko.
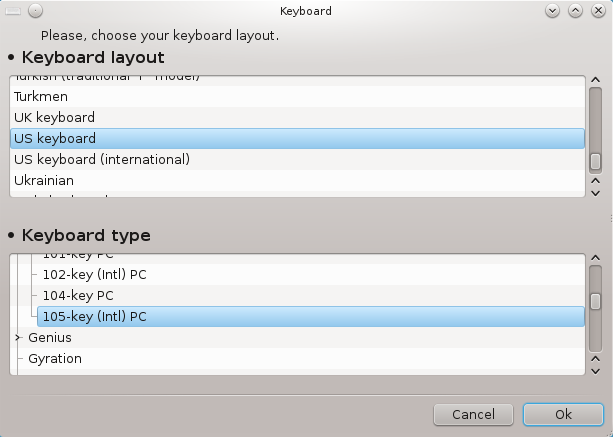
keyboarddrake tresna[15] Mageian erabiliko duzun oinarrizko teklatu diseinua ezartzen laguntzen dizu. Teklatu diseinua sistemako erabiltzaile guztiei eragiten die. Mageia-ren Kontrol Guneko (MCC-ko) Hardware sailean aurki daiteke "Konfiguratu sagua eta teklatua".
Hemen bertan erabili nahi duzun teklatuaren diseinua hauta dezakezu. Izenak (orden alfabetikoan zerrendatuta) hizkuntza, herrialdea, eta/edo etnia diseinu bakoitza erabili behar da deskribatzeko.

Tresna hau[16] Mageia Kontrol Gunean presente dagoen fitxa Hardware azpian dago.
Sagu bat izan behar duzu Mageia instalatzeko, Drakinstall-en arabera instalatua dago. Tresna honek beste sagu bat instalatzea ahalbidetzen du.
Saguak konexio motaren arabera antolatuta eta ondoren modeloaren arabera. Aukeratu zure sagua eta klikatu . Garai gehienak "Unibertsal / Edozein PS/2 & USB saguak" sagu berrien bat egokia da. Sagu berriak berehala aintzat hartzen dira.
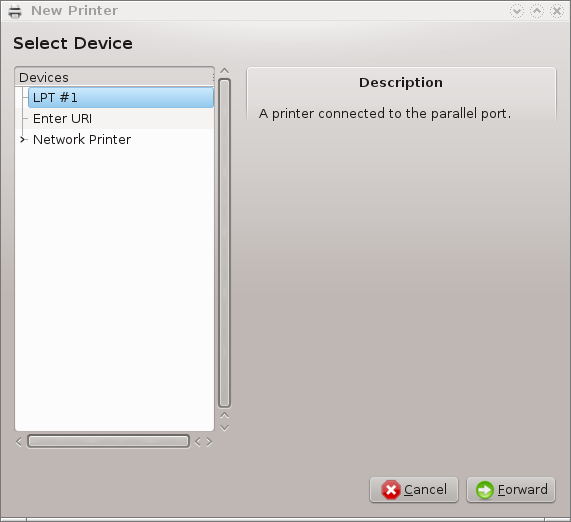
Inprimaketa Mageia kudeatzen CUPS izeneko zerbitzaria du. Bere konfigurazio interfaze propioa zein Internet nabigatzaile bidez sartu daiteke, baina Mageiak bere tresna propioa eskaintzen du inprimagailuak instalatzeko system-config-printer, besteak beste, Fedora, Mandriva, Ubuntu eta openSUSE distribuzioekin partekatua.
Instalazioarekin aurrera jarraitu aurretik, non-free biltegia gaitu behar duzu, izan ere, gidari batzuk, agian, soilik eskuragarri daude modu honetan.
Inprimagailuaren instalazioa Mageia Kontrol Guneko Hardware atalean burutzen da. Aukeratu Konfiguratu inprimaketa eta eskaneatza tresna [17].
MCC bi paketeak instalatzea eskatuko du:
task-printing-server
task-printing-hp
Beharrezkoa da instalazio hau jarraitzeko onartzea. Gehienez 230MB mendekotasun behar dira.
Inprimagailu bat gehitzeko, aukeratu inprimagailua "Gehitu" botoia. Sistemak eskuragarri dagoen edozein inprimagailu eta portuan detektatzen saiatuko da. Pantaila kaptura portu paralelo baten konektatutako inprimagailu bat erakutsiko dizu. Inprimagailu bat detektatzen bada, hala nola USB portu inprimagailu gisa, lehenengo lerroan agertuko da. Leihoak halaber saiatuko dira sare inprimagailu bat konfiguratzen.
Hau normalean USB inprimagailu aipatzen du. utilitate hauek inprimagailuaren izena automatikoki aurkitzen, eta bistaratzen dute. Inprimagailu hautatu eta ondoren sakatu "Hurrengoa". Inprimagailuari lotutako gidaria ezaguna bada, automatikoki instalatu egingo da. Gidari bat baino gehiago badu edo gidaria ez badu ezagutzen, leiho bat hautatzeko edo bat ematea eskatuko dizu, hurrengo paragrafoan azaltzen den bezala. Jarraitu honekin honela deritzon atala “Instalazio prozesu osoa”

portu bat hautatzen duzunean, sistema driver zerrenda kargatu eta gidari bat aukeratzeko leiho bat erakutsiko dizu. Aukera honako aukeretako baten bidez egin daiteke.
Datubasetik hautatu inprimagailua
Eman PPD fitxategia
bilatu kontrolatzaile bat deskargatzeko
Datubasetik aukeratuz gero, leihoan inprimagailu fabrikatzaile bat iradokiko da lehenengo, eta ondoren, gailu bat eta duen gidaria. Gidari bat baino gehiago proposatu badu, gomendatzen den horietako bat hautatu, lehenago arazo batzuk izan badituzu horrekin, kasu honetan, aukeratu ondo lan egiten duena.
Gidari aukeraketa egin ondoren, leiho bat zenbait informazio eskatuko du sistema inprimagailua ezagutzeko eta izendatzeko aukera. Lehenengo lerroan gailuaren izen horren pean egongo da eskuragarri dauden inprimagailuen zerrendan aplikazioetan. Instalatzaileak, ondoren iradokitzen du test orri bat inprimatzea. Urrats honen ondoren, inprimagailua gehitu eta eskuragarri agertzen da dauden inprimagailuen zerrendan.
Sareko inprimagailuak sarera zuzenean kable edo haririk gabe lotutako inprimagailuak dira, inprimagailu zerbitzaria batera erantsita edo inprimagailu zerbitzaria bezala balio duen lanpostura atxikita.
Oharra
Askotan, hobe da DHCP zerbitzaria konfiguratzea, IP helbide finko bat beti erlazionatzeko inprimagailuaren MAC-helbide batekin. Jakina inprimagailua duen IP helbidea inprimagailu zerbitzariaren berdina izan behar du ezarrita, finko bat ez badauka.
Inprimagailuaren Mac-helbidea emandako serie zenbaki bat da inprimagailura
edo inprimagailu zerbitzarira edo ordenagailura eransten da, inprimagailutik
inprimatutako konfigurazio-orri batetik lortu daiteke edo etiketa batean
inprimagailuan edo inprimagailu zerbitzarian idatzi ahal da. Partekatutako
zure inprimagailua Mageia-sistema bati erantsita badago,
ifconfig exekutatu egin dezakezu root
bezala hartan MAC-helbidea aurkitzeko. "HWaddr" Atzeko zenbaki eta letren
sekuentzia bat da.
Zure sareko inprimagailua gehi ditzakezu sarearen bidez zure ordenagailuari hitz egiteko erabiltzen duen protokoloa aukeratuz. Ez badakizu zein protokolo aukeratu, probatu ditzakezu Sareko inprimagailua - Aurkitu Sare Inprimagailua Gailuen menu aukeran, eta inprimagailuaren IP helbidea eman eskuineko koadroan, "host" esaten duenean.
Tresnak inprimagailu edo inprimagailu zerbitzaria aitortzen badu, protokolo bat eta ilara bat proposatuko du, baina beheko zerrendatik egokiago bat aukeratu ahal izango duzu, edo ilaran izen egokia eman ez da zerrendan agertzen bada.
Begiratu ezazu inprimagailuarekin edo inprimatzekoan jasotako dokumentazioan zer protokolo(k) sostengatzen du(t)en aurkitu eta ilara izen espezifiko posibleak.
Oraingo teknika bat da Hewlett-Packard-ek garatutakoa eta JetDirect-a bezala ezagun. Zuzenean Ethernet portu batean zehar sarera konektatutako inprimagailu baterako sarbidea onartzen da. Inprimagailua sarean duen IP helbidea jakin behar duzu. Teknika hau ADSL-router batzuen barruan erabiltzen da USB-portu bat daukatela inprimagailua konektatzeko. Horrelakoetan, IP helbidea router-arena da. Kontuan izan "HP Gailu Kudeatzaile" tresnak dinamikoki konfiguratutako IP helbidea kudeatu dezakeela, hp:/net/<name-of-printer> bezalako URI bat. asu honetan, IP-helbide finkorik ez da behar izaten.
Aukeratu aukera AppSocket/HP JetDirect protokoloa eta zehaztu helbidea Host-ean:, ez aldatu Portu zenbakia, aldatu behar dela ez badakizu . Protokoloaren aukeraketa egin ondoren, gidariaren aukeraketa berdina da.

Beste protokoloak honako hauek dira:
Internet Inprimaketa Protokoloa (ipp): IPP-protokolotik pasatuz TCP/IP-sare batean sartu ahal den inprimagailu bat, adibidez CUPS erabiliz postu batekin konektatutako inprimagailu bat. ADSL router batzuek protokolo hau ere erabili ahal dute.
Internet Inprimaketa Protokoloa (https): ipp-ren berdina, baina http garraio eta TLS babes protokoloa erabiliz. Portua aukeratu behar dela. Berez, 631 portua erabiltzen du.
Internet Inprimaketa Protokoloa (ipps): ipp-ren berdina, baina TLS babes protokoloarekin.
LPD/LPR host or Inprimagailua: TCP / IP sare batean sar daitekeen LPD protokoloaren bidezko inprimagailu bat da, adibidez inprimagailu bat postu batera konektatuta LPD erabiliz.
Windows inprimagailua SAMBA bidez: Windows edo SMB zerbitzaria eta partekatu exekutatzen duen postu baten konektatutako inprimagailu bat.
URI-a zuzenean ere gehitu ahal da. Adibide batzuk hemen gainean daude URI-a nola sortzeko:
Appsocket
socket://ip-address-or-hostname:portInternet Inprimaketa Protokoloa (IPP)
ipp://ip-address-or-hostname:port-number/resourcehttp://ip-address-or-hostname:port-number/resourceLinea Inprimagailu Deabru (LPD) Protokoloa
lpd://username@ip-address-or-hostname/queue
Informazio osagarria aurki daiteke CUPS dokumentazioan.
Gailuen propietateetan sar zaitezke. Menuak CUPS zerbitzariko parametroetan sartzeko aukera ematen du. Modu lehenetsian CUPS zerbitzari bat zure sisteman abiarazten da, baina desberdin bat zehatz dezakezu | menuan, zerbitzariaren beste parametro espezifiko batzuekiko sarrera ematen duen afinatze leiho bat, jarraituz |
Gertatutako hutsei buruzko informazioren bat aurki dezakezu inprimatzean
zehar /var/log/cups/error_log ikuskatuz
Arazoak diagnostikatzeko tresna bat sarbidea | Arazoak konpondu menua erabiliz.
Posiblea da inprimagailu espezifikoetarako gidari batzuk Mageia-n ez egotea edo funtzionalak ez izatea. Horrelakoetan, begiratu ezazu openprinting web gunea zure gailuarentzako gidari libre bat den egiaztatzeko. Bai bada, egiaztatu paketea dagoeneko mageian badagoela eta kasu honetan eskuz instalatu. Ondoren, instalazio-prozesua berregin ezazu inprimagailua konfiguratzeko. asu guztietan, bugzilla-n edo foroan arazoa jakinarazi ezazu eroso bazara tresna honekin eta modeloa eta gidari-informaziorik hornitzen baduzu eta inprimagailuak lan egiten duen edo ez instalazioaren ondoren. Hemen sorburu batzuk daude beste gidari eguneratu batzuk edo duela gutxiko gailu gehiago aurkitzeko.
Brother imprimagailuak
Orri hau Brother emandako gidarien zerrenda ematen du. Bilatu gailuarentzako gidariak, rpm(ak) deskargatu eta instalatu.
Brother gidaria instalatu beharko zenuke konfigurazio utilitatea exekutatu aurretik.
Hewlett-Packard imprimagailu eta All in one gailuak
Gailu hauek hplib tresnak darabilte. Automatikoki instalatzen dira inprimagailuaren detekzioa edo hautaketaren ondoren. este informazio batzuk aurki dezakezu hemen. "HP Gailu Kudeatzaile" tresna Sistema menuan aurki dezakezu. Baita konfigurazioa ikusi inprimagailua kudeatzeko.
HP All in one gailua imprimagailu bezala instalatu behar da eta eskaner ezaugarriak gero gehitu. Apuntatu ezazu batzuetan, Xsane-interfazeak filmak edo diapositibak (irristatutako argiek ezin dute maneiatu) ez dutela onartzen. Horrelakoetan, posiblea da, standalone modua erabiliz, eta irudia memoria txartel edo sartutako USB-makila baten gordetzea. Gero, zure irudi software gogokoena ireki ezazu eta zure irudia kargatu ezazu memoria txarteletik zein /media karpetan agertzen dena.
Samsung koloreko imprimagailuak
Zehazki Samsung eta Xerox koloredun inprimagailuentzat, QPDL protokolodun gidariak eskaintzen ditu Web gune honek.
Epson imprimagailu eta eskanerrak
Epson inprimagailuen Kontrolatzaileak eskuragarri daude bilaketa orri honetan. Eskaner baterako, "iscan-data" paketea instalatu behar duzu, eta gero "iscan" (orden honetan). Iscan-plugin paketea ere eskuragarri egon daiteke, eta instalatzeko. Aukeratu rpm paketeak arkitekturaren arabera.
Posible da iscan paketea sane-rekiko gatazka bati buruzko abisu bat sortzea. Erabiltzaileek jakinarazita daude ohartarazpen honi ez ikusia egin dezaketela.
Canon imprimagailuak
Canon inprimagailuentzako, gomendagarria izan daiteke turboprint izeneko tresna bat instalatzea hemen eskuragarri.
Tresna honek [18] sarbidea ematen dizu eskanerra gailu bakar batean edo eskaneatze funtzioa barne hartzen duen anitz gailu bat konfiguratzea. Ordenagailuari konektatutako tokiko gailuak partekatzeko aukera ematen dizu urruneko ordenagailu batekin edo urruneko eskanerrera sartzeko aukera ematen du.
Lehen aldiz tresna hau hasten duzunean, ondorengo mezua lor dezakezu:
"SANE paketeak instalatu behar dira eskanerrak erabili ahal izateko
SANE paketeak instalatu nahi duzu?"
Aukeratu Bai jarraitzeko. scanner-gui eta
task-scanning instalatu egingo dira oraindik instalatu ez
badira.
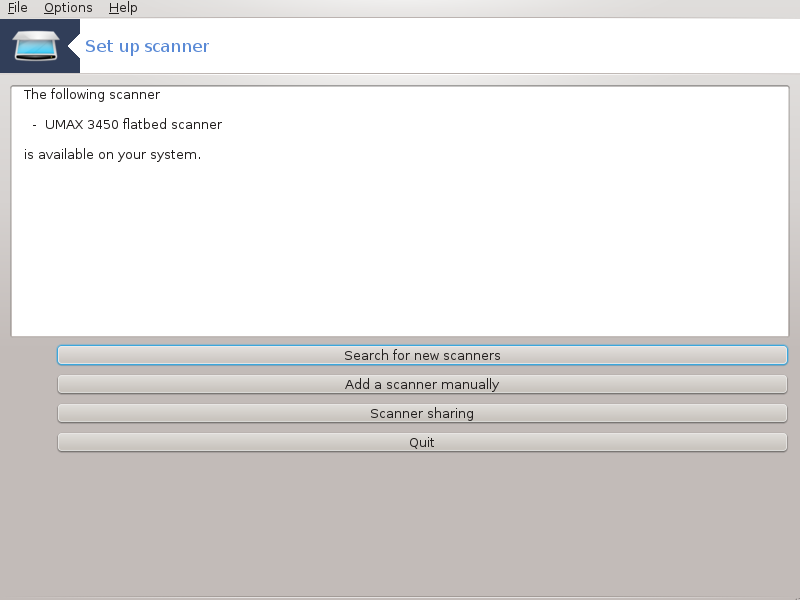
Zure eskanerra behar bezala identifikatzen bada, goiko pantailan zure eskanerraren izena ikusten baduzu, eskanerra erabiltzeko prest dago, adibidez, XSane edo Eskaneatze Sinplea.
Kasu horretan, orain duzu agian Eskanerra partekatzeko konfiguratzeko aukera. Horri buruz irakurri dezakezu honela deritzon atala “Scannersharing”.
Hala ere, zure eskanerra ez bada behar bezala identifikatzen, eta haren kablea(k) eta botere etengailua egiaztatu eta gero Bilatu eskaner berria sakatzen ez badu laguntzen, sakatu beharko duzu Gehitu eskaner bat eskuz.
Aukeratu zure eskanerraren marka ikusten duzun zerrendatik, eta gero, bere mota marka horretarako zerrendatik eta sakatu Ados
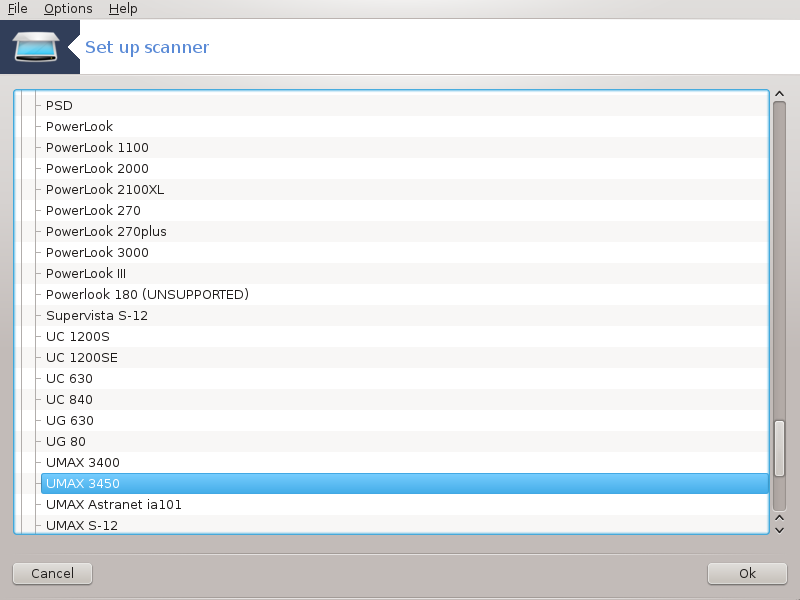
Oharra
Ez baduzu zure eskanerra zerrendan aurkitzen, eta hautatu Utzi
Mesedez egiaztatu zure eskanerra bateragarria dn ala ez SANE: gailu bateragarriak orrialdean eta laguntza eskatu foroetan.
Ezarpen hau utzi dezakezu Auto-detektatu portu eskuragarriak zure eskanerra interfazeak portu paralelo bat izan ezean. Kasu horretan, aukeratu /dev/parport0 bat besterik ez baduzu.
Ados sakatu ondoren, kasu gehienetan azpitik antzeko pantaila bat ikusiko duzu.
Ez baduzu pantaila hori lortzen, orduan irakurri honela deritzon atala “Aparteko instalazio urratsak”.
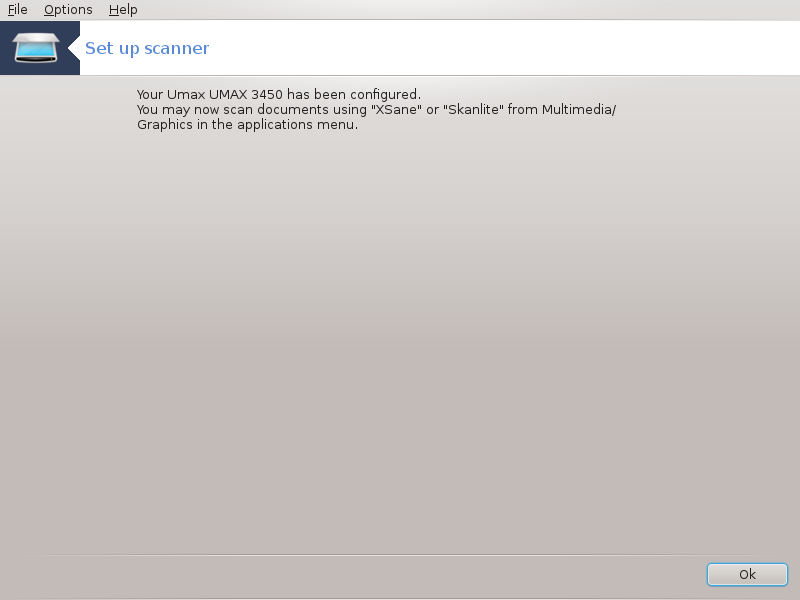
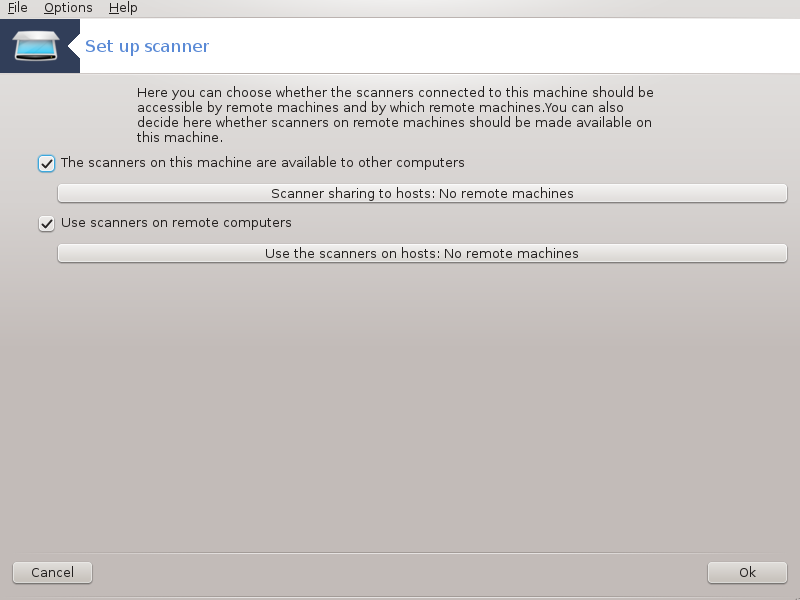
Hemen makinara konektatutako eskanerrra eskuragarri egon behar duen ala ez urruneko makinekin eta zein makinarekin aukera dezakezu. Hemen erabaki dezakezu, halaber, urruneko ordenagailuko eskanerra erabilgarria izango den makina honetan.
Eskanerra host-era partekatzea: hots izen edo IP helbidea erantsi edo kendu ahal izango dira host-ak onartzen duen tokiko gailu(etan) sartzeko zerrendatik, ordenagailu honetan.
Urruneko eskanerren erabilera: izen edo IP host-aren helbidea gehitu edo ken daiteke urruneko eskanerraren sabidea ematen duten host-en zerrendatik .
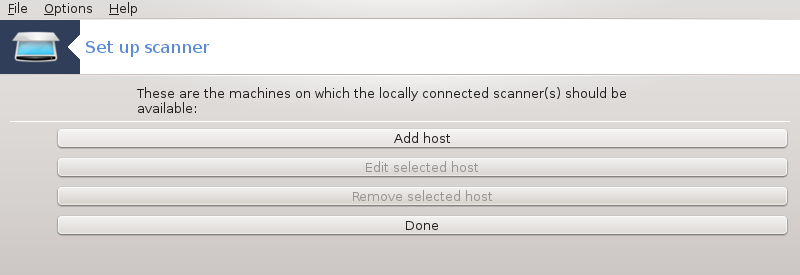
Eskaner hosta partekatuz: hosta gehitu ditzakezu.
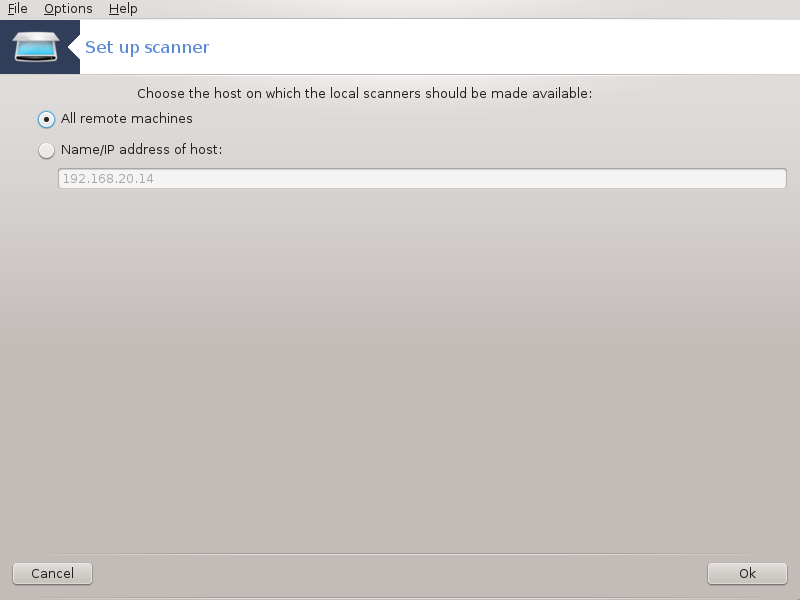
Partekatu zure eskanerra host-etan: zehaztu hosta(k) bertan gehitzeko edo urruneko ordenagailu guztietan gaitu.
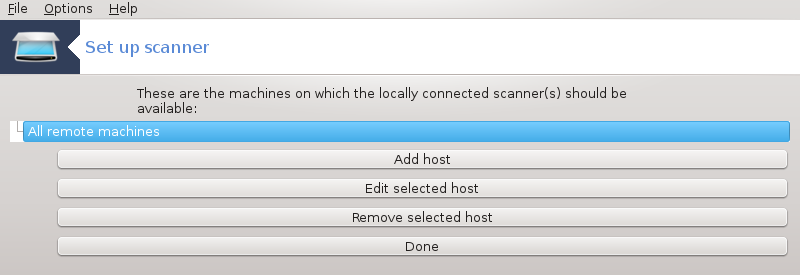
"Urruneko makina guztiak" onartzen dute bertako eskanerrera sartzea.
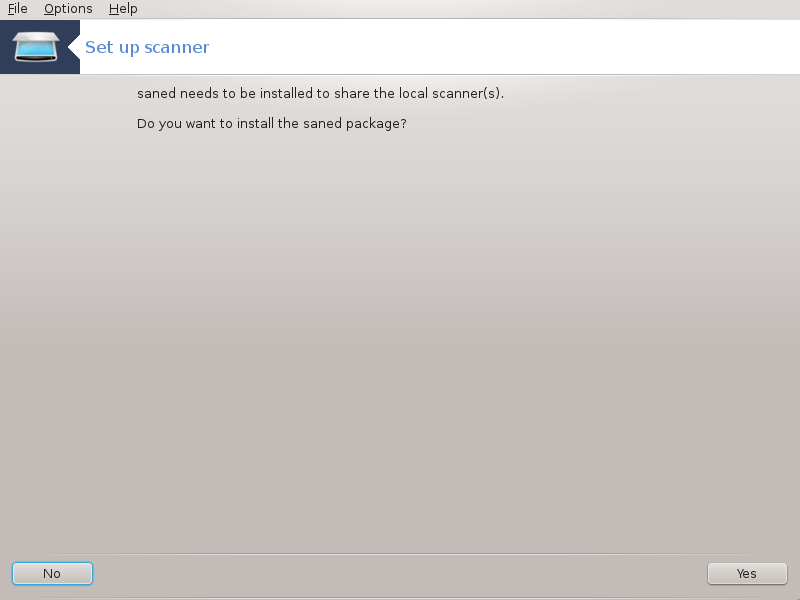
saned paketea ez dago oraindik instalatuta, tresna honek eskaintzen du.
Amaieran, tresnaren honek fitxategi hauek aldatzen ditu:
/etc/sane.d/saned.conf
/etc/sane.d/net.conf
/etc/sane.d/dll.conf "sare" zuzentaraua gehitu edo azaldu
Halaber konfiguratuko ditu saned eta xinetd abioan hasteko.
Hewlett-Packard
HP eskaner gehienak (HPLIP) HP Gailu kudeatzailetik kudeatzen dira, zeinek inprimagailu ere kudeatzen ditu. Kasu honetan, tresna honek ez du onartzen hura konfiguratzea eta HP Gailu kudeatzailea erabiltzera gonbidatzen zaitu.
Epson
Gidariak eskuragarri daude orrialde honetan. Adierazitako denean, iscan-data paketea lehenik, ondoren iscan (orden honetan) instalatu behar dituzu. Posible da iscan pakete hori eta sane paketeari buruzko gatazka baten abisu bat sortzea. Erabiltzaileek jakinarazi dute ohartarazpen honi ez ikusia egingo ahal zaiola.
Posible da zure eskanerrerako portu bat hautatzea Irudia 1, “Portua aukeratu” pantailaren ondoren, urrats gehigarri bat edo gehiago hartu behar duzu zure eskanerra behar bezala konfiguratzeko.
Kasu batzuetan, esan da eskanerra bere firmwarea kargatu behar duela hasten den bakoitzean. Tresna honek gailua kargatzeko aukera ematen dizu, zure sisteman instalatu ondoren. Pantaila honetan firmwarea instalatu dezakezu CD edo Windows instalazio batetik, edo interneteko saltzailearen gunetik jaitsitako bat instalatu dezakezu.
Gailuaren firmwarea kargatu behar denean, denbora luze bat hartu dezake lehen erabilera bakoitzean, seguru asko, minutu bat baino gehiago. Beraz, pazientzia izan.
Era berean, pantaila bat jaso ahal izango duzu /etc/sane.d/"name_of_your_SANE_backend".conf file. doitzeko
Horiek edo bestelako argibideak arretaz irakurri eta zer egin ez badakizu, aske zara laguntza eskatzeko ere foroan.

Orrialde hau ez da oraindik idatzi dira baliabide falta dela eta. Laguntza hau idatzi ahal izango duzula uste baduzu, mesedez jarri harremanetan Doc taldea-rekin, eskerrak aldez aurretik.
Komando-lerrotik tresna hau abiaraz dezakezu, drakups root bezala idatziz.
[11] Komando-lerrotik tresna hau abiaraz dezakezu, harddrake2 root bezala idatziz.
[12] Komando-lerrotik tresna hau abiaraz dezakezu, draksound root bezala idatziz.
[13] Komando-lerrotik tresna hau abiaraz dezakezu, drak3d root bezala idatziz.
[14] Komando-lerrotik tresna hau abiarazi dezakezu, XFdrake erabiltzaile normal edo drakx11 root bezala idatziz. Kontuz letra maiuskulekin.
[15] Komando-lerrotik tresna hau abiaraz dezakezu, keyboarddrake root bezala idatziz.
[16] Komando-lerrotik tresna hau abiaraz dezakezu, mousedrake root bezala idatziz.
[17] Komando-lerrotik tresna hau abiaraz ditzakezu, system-config-printer idatziz. Root pasahitza eskatuko da.
[18] Komando-lerrotik tresna hau abiaraz dezakezu, scannerdrake root bezala idatziz.



