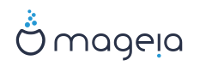在这一窗口中,您可以选择各种用于配置硬件的工具。请点击下方的链接来了解更多信息。
配置图形
“3D 桌面特效”一节 = 配置 3D 桌面特效
配置鼠标和键盘
配置打印和扫描
“安装和配置打印机”一节 = 设置打印机、打印任务队列…….

此工具[11]用于展示计算机的硬件概括。当工具启动时,将执行
ldetect 命令,并结合 ldetect-lst 软件包中的硬件列表来获取硬件的信息。
窗口中有两列内容。
左侧列表包含了检测到的硬件,按类别分组显示。点击 > 可以展开某个类别下的内容。可以选中各个设备来查看详细信息。
右侧列表包含了所选设备的信息。 中提供了列表中相关属性的说明。
根据所选设备的类型,右侧列表底部会出现一个或两个按钮。
:可用于设定此设备所使用的模块的参数。如果您对此不了解,请勿修改它们。
:运行用于配置设备的工具。此工具通常也可直接从 Mageia 控制中心启动。

您可以在 Mageia 控制中心的 硬件选项卡中找到此工具[12]。
Draksound 可以管理声音配置、PulseAudio 配置和进行错误排查。如果您遇到了音频问题或更换了声卡,它或许可以帮到您。
PulseAudio是声音服务器。它接受所有音频输入并根据用户界面进行混成,然后输出最终音效。参见以配置 PulseAudio。
PulseAudio 是默认的声音服务器,我们建议您启用它。
Glitch-Free用于改善 PulseAudio 对部分程序的支持。我们建议您启用它。
按钮用于修复可能出现的错误。在向社区寻求帮助前,您可以尝试使用这一功能。
按钮用于打开新的设置窗口。
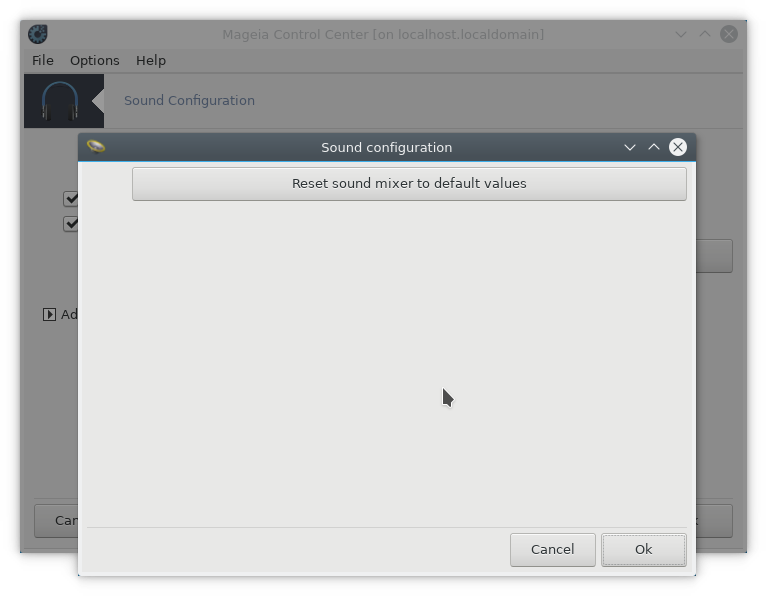

此工具[13]用于管理系统中的 3D 桌面特效。默认情况下,该特效是关闭的。
要使用该工具,您需要先安装 glxinfo 软件包。若尚未安装软件包,系统将提示您先安装它,然后再启动 drak3d。
在启动 drak3d 后,您将会进入一个菜单窗口。这里您可以选择无 3D 桌面特效 或 Compiz 合成器。COmpiz 合成器是组件/窗口管理器的一部分,它包含了硬件加速的桌面特效。若需开启特效,请选择Compiz 合成器。
若您在安装 Mageia 后第一次运行该程序,系统将提示您需要安装特定软件包来运行 Compiz 合成器。请点击按钮以继续。
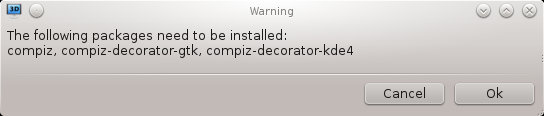
在安装特定软件包后,drak3d 菜单中的 Compiz 合成器一项将被自动选中,但您需要注销并重新登录来使更改生效。
在重新登录后,Compiz 合成器将会被启用。若要配置 COmpiz 合成器,请见 cssm (Compiz 配置管理器)工具的说明页。

此工具可以在 Mageia 控制中心的 硬件 选项卡中找到,选项名称是设置图形服务器。[14]
此按钮用于改变图形配置。
显卡:
该工具将显示当前检测到的显卡,并配置匹配的服务器。点击此按钮可以切换至其他显示服务器,如使用私有驱动的服务器。
供应商列表中列出了可用的服务器,供应商名称和型号按字母顺序排列。Xorg 下面列出了按字母顺序排列的自由驱动。
注意
如果有问题,Xorg - Vesa可以提供对大多数显卡的兼容性,允许您使用桌面环境来查找和下载合适的显卡驱动。
如果 Vesa 也不管用,请选择Xorg - fbdev,该驱动在您安装 Mageia 时使用,但您将无法更改分辨率或刷新率。
如果您选择了自由驱动,系统将提示您是否需要使用私有驱动以支持更多特性(如 3D 特效)。
显示器:
同上,将会显示当前检测到的显示器,您可以点击按钮来切换到另一个显示器。如果供应商列表中没有列出了您想要的显示器,请从通用列表中选择一个具有相同功能的显示器。
分辨率:
此按钮用于选择分辨率(像素个数),以及色彩深度(色彩个数)。点击后将显示如下界面:

当您更改色彩深度时,第二个按钮旁将会出现一个色阶栏,用于预览所选的色彩深度。
第一个按钮用于显示当前分辨率,点击它可以修改分辨率。此列表中列出了与显卡和显示器相关的所有可用分辨率。您也可以点击其他来设置分辨率,但请牢记,如果您选择了不合适的分辨率,显示器可能因此损坏。
第二个按钮用于显示当前色彩深度,点击它可以修改色彩深度。
注意
根据所选分辨率的不同,您可能需要注销并重新登录至桌面环境来使更改生效。
测试:
在完成配置后,我们建议您在点击“确定”前先进行一个测试,以避免该设置出现问题时无法方便地修改它。
注意
如果您无法使用图形界面,请按 Alt + Ctrl +F2 进入命令行,以 root 用户登录,然后输入 XFdrake(注意大小写)来使用 XFdrake 工具。
如果测试失败,只需等待它自动退出即可。如果测试成功,但您不希望使用该配置,请点击;否则请,点击。
选项:
全局选项:如果勾选了禁用 Ctrl + Alt + Backspace,您将无法使用 Ctrl + Alt + Backspace 来重启 X 服务。
显卡选项:可用于启用或禁用三个特性(针对部分显卡)。
启动时加载图形化界面:大多数情况下,系统启动时自动加载图形化界面(Xorg)已被勾选,以便系统引导后可以进入图形化界面。对于服务器而言,您可以取消勾选它。
在点击按钮后,系统会要求您确认。在此之前,您仍然有机会取消更改、保留之前的配置。如果您接受新配置,您必须注销后重新登录来应用新配置。

keyboarddrake 工具[15]可以帮助您配置用于 Mageia 的基本键盘布局。该配置将影响系统中所有用户的键盘布局。您可以在 Mageia 控制中心(MCC)的硬件选项卡中找到它,配置名称是“配置鼠标和键盘”。

您可以在 Mageia 控制中心的 硬件选项卡中找到此工具[16]。
由于安装 Mageia 时必须使用鼠标,因此 Drakinstall 已将您当前的鼠标配置好。此工具用于安装其他的鼠标。
此处根据连接类型和功能分类列出了鼠标。请选择您的鼠标,然后点击。大多数情况下,“通用 / 任意 PS/2 & USB 鼠标”可以匹配目前市场上的各类鼠标。新安装的鼠标将会立即生效。

Mageia 使用名为 CUPS 服务来管理打印工作。您可以通过网络浏览器来访问它专有的配置界面,但 Mageia 也提供了用于安装打印机的工具:system-config-printer,此工具在 Fedora、Mandriva、Ubuntu 和 openSUSE 等发行版中也有提供。
在安装前,您应当启用 non-free 仓库,因为部分驱动只能在此仓库中找到。
Mageia 控制中心的硬件选项卡中包含了安装打印机的功能。请选择配置打印和扫描工具[17]。
MCC 将会提示您安装两个软件包:
task-printing-server
task-printing-hp
如果要继续安装硬件,请接受这一请求。系统需要安装的依赖最多会占用 230MB 空间。
若要添加打印机,请点击“添加”打印机按钮。系统将尝试检测打印机和可用的端口。截图中展示了一个并行端口连接的打印机。如果系统检测到了打印机,如使用 USB 连接的打印机,将会在第一行显示它们。程序也会尝试配置检测到的网络打印机。
该功能通常用于 USB 连接的打印机。程序会自动查找并显示打印机名称。请选择该打印机然后点击“下一步”。如果有已知适用的驱动系统会自动安装它;否则,将会弹出窗口,请您选择或提供一个驱动(如下图所示)。请使用“完成安装过程”一节以继续。

当您选择了端口后,系统会在新的窗口中显示驱动程序列表并请您选择。您可以根据下列选项来选择合适的驱动。
从数据库中选择打印机
提供 PPD 文件
搜索并下载驱动
如果您从数据库中选择驱动,程序将显示可能与打印机相关的生产商、设备及其驱动。如果有多个驱动可供选择,请选择推荐的一项;如果推荐的驱动有问题,您也可以选择其他可用驱动。
在选择驱动后,您需要指定一些参数以便系统指派和区分打印机。请在第一行中填写该设备在可用打印机列表中的名称。之后,向导会建议您打印测试页,然后您就可以在可用打印机列表中看到新添加的打印机了。
网络打印机是使用有线或无线网络连接直接连接的打印机,这类打印机通常连接到打印服务器,或其他作为打印服务器的工作站。
注意
一般而言,您最好在 DHCP 服务器中为打印机对应的 MAC 地址分配固定 IP。此 IP 也应与连接到打印服务器的打印机中的 IP 一致。
打印机的 MAC
地址是用于指派给打印机、打印服务器或相关计算机的一串数字,该地址可以在打印机的配置页面中找到,也可能在打印机或打印服务器的标签上找到。如果您共享了连接到
Mageia 的打印机,则可以以 root 用户运行ifconfig 来查看它的
MAC 地址:该地址就是“HWaddr”后的一串数字。
在添加网络打印机时,您可以选择用于网络通讯的协议。如果您不知道应当使用哪种协议,请尝试设备菜单中的 网络打印机 - 查找网络打印机并在右侧的输入框(“主机”一栏)中指定打印机的 IP 地址
如果此工具能识别您的打印机或打印服务器,将会推荐一个协议和队列,不过您也可以从下面的列表中选择更合适的类型,或者指定一个列表中没有列出的正确队列名。
请查看您的打印机或打印服务器的文档,以便确定它们支持和使用的特定队列名。
目前的技术之一是惠普研发的 JetDirect。该协议可以使打印机直接用以太网端口连接到网络,不过您必须知道打印机在网络中的 IP 地址。这一技术也被用于部分 ADSL 路由,它们使用 USB 端口来连接到打印机。在这种情况下,IP 地址就是路由器的地址。请注意,“HP 设备管理器”可以管理动态 IP 地址、设置形如 hp:/net/<name-of-the-printer> 的 URI,因此不需要指定固定 IP。
请选择协议 AppSocket/HP JetDirect,并在主机中设置地址。请勿更改端口号,除非您必须这么做。在选择了协议类型后,请按照前面介绍的步骤来选择打印机驱动。

其他的协议有:
互联网打印协议(IPP):使用 IPP 协议通过 TCP/IP 网络访问打印机,例如使用 CUPS 工作站的打印机。此协议也在部分 ADSL 路由上得到应用。
互联网打印协议(HTTPS):与 IPP 相同,但使用 HTTP 传输数据且使用 TLS 协议加密。您需要指定端口。默认使用 631 端口。
互联网打印协议(ipps):与 IPP 相同,但使用 TLS 协议加密。
LPD/LPR 主机或打印机:使用 LPD 协议通过 TCP/IP 网络访问打印机,例如使用 LPD 工作站的打印机。
通过 SAMBA 连接 Windows 打印机:访问连接到 Windows 工作站或 SMB 服务器的共享打印机。
您也可以直接添加 URI。此处提供了一些 URI 的示例:
Appsocket
socket://ip-address-or-hostname:port互联网打印协议(IPP)
ipp://ip-address-or-hostname:port-number/resourcehttp://ip-address-or-hostname:port-number/resource行式打印机守护(LPD)协议
lpd://username@ip-address-or-hostname/queue
您可以在CUPS 文档中找到更多有关信息。
您可以在此处访问设备属性。菜单中列出了 CUPS 服务器的参数。默认情况下,您的系统中启动了 CUPS 服务,但您也可以在 | 菜单中指定另一个服务。若您点击 | 菜单,则会弹出另一个窗口,可以用于调整其他特定的服务器参数。
部分打印机的驱动在 Mageia 下可能不可用或工作异常。在这种情况下,请参考openprinting 网站以确定设备的驱动是否可用。如果可用,请检查打印相关的软件包是否已经安装,如果没有请手动安装。然后,重新执行安装打印机并正确配置它。如果您对此工具满意,并希望提供打印机的类型和驱动信息,或者报告打印机安装后能(或不能)工作,请将意见或建议反馈至 Bugzilla 或论坛。以下是一些用于查找最新驱动的资源:
Brother 打印机
此页面中列出了 Brother 提供的打印机驱动。请搜索您的设备,然后下载相应的 rpm 并安装。
您应当在运行配置工具前安装 Brother 驱动。
惠普打印机及多合一设备
这类设备使用 hplip 工具进行管理。系统会检测到或您选择这类打印机后自动安装它。您可以在这里找到其他信息。“HP 设备管理器”工具可以从系统菜单中higdon。您也可以查看有关管理打印机的配置页。
惠普多合一设备必须作为打印机安装,之后扫描仪功能会被附加到其中。注意,有时候您无法使用 Xsane 界面来扫描胶卷或幻灯片(照明滑杆不工作)。在这种情况下,您仍然可以使用独立模式来扫描,并将图片保存至存储卡或 U 盘,而非扫描仪中。之后,请使用您的图像处理软件从存储卡(位于 /media 文件夹下)中载入该图片。
三星彩色打印机
有关特定的三星和 Xerox 彩色打印机,此网站提供了使用 QPDL 协议的驱动。
爱普生打印机和扫描仪
您可以在此搜索页中找到爱普生(Epson)打印机驱动。至于扫描仪的端口,您必须先安装“iscan-data”软件包然后安装“iscan”软件包。您也可以安装“iscan-plugin”软件包。请根据您的架构选择 rpm 类型的软件包。
安装 iscan 软件包可能会与 sane 有冲突,不过您可以忽略这个问题。
佳能打印机
对于佳能打印机,您最好安装一个名为 turboprint 的工具,它可以在这里下载到。
此工具[18]用于配置简易扫描设备或带有扫描功能的多功能设备。它也可用于在远程计算机间共享连接到此计算机的本地设备,或者远程访问扫描仪。
当您首次启动此工具时,将会显示如下信息:
“需要安装 SANE 软件包来使用扫描仪
是否希望安装 SANE 软件包?”
请点击是以继续。系统将会安装scanner-gui 和
task-scanning。

如果系统可以正确识别您的扫描仪,如上一界面中您可以看到扫描仪的名称,那么它现在已经就绪了:您可以使用 XSane 或 Simple Scan 来操作它。
在这种情况下,您还可以使用 共享扫描仪 选项来做进一步的配置:“扫描仪共享”一节 对此做了进一步的说明。
如果系统没有正确识别您的扫描仪,请检查电缆、电源开关,然后点击搜索新扫描仪。如果问题仍然存在,您可能需要 手动添加扫描仪。
请在列表中选择扫描仪的品牌,然后选择类别,并点击确定

如果您的扫描仪使用的不是并行端口,您可以将它设置为自动检测可用端口;否则,请选择 /dev/parport0(如果您仅有一个扫描仪的话)。
在点击确定后,您将会看到一个如下的界面。
如果您没有看到此界面,请阅读“额外的安装步骤”一节.


您可以在此处设置是否允许远程访问连接到这台机器上的扫描仪,以及允许何者访问。您也可以在这里设定这台机器上能访问的远程扫描仪。
与其他主机共享扫描仪:您可以使用主机名或 IP 地址来添加或删除列表中的主机,以便它们能远程访问此计算机上的本地设备。
使用远程扫描仪:您可以使用主机名或 IP 地址来添加或删除列表中的主机,以便访问远程扫描仪。

与其他主机共享扫描仪:您可以在此处添加主机。

与其他主机共享扫描仪:添加允许共享的主机,或者允许所有远程机器访问。

“所有远程机器”表示本地扫描仪对所有远程访问开放。
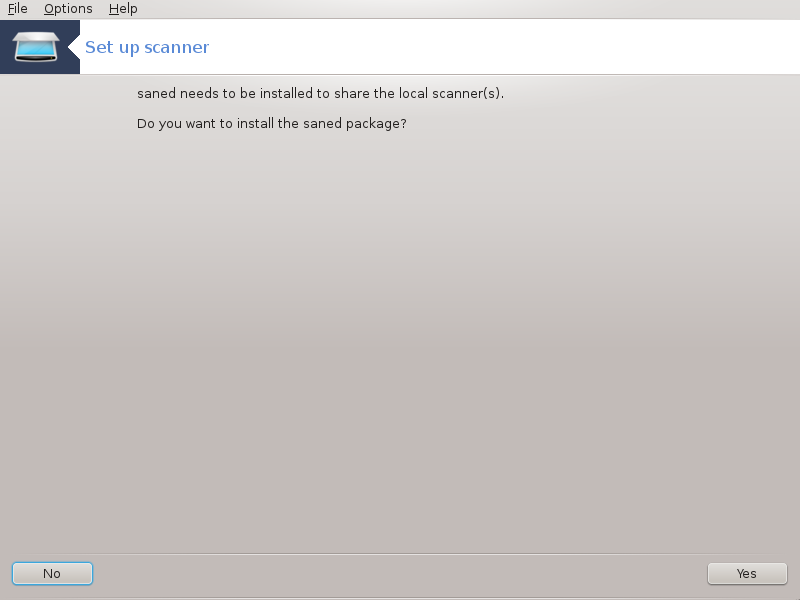
如果您尚未安装 saned,此工具将提示您安装。
最后,此工具将会修改以下文件:
/etc/sane.d/saned.conf
/etc/sane.d/net.conf
/etc/sane.d/dll.conf ,在其中添加或注释指令行 "net"
它也会将 saned 和 xinetd设为开机启动。
惠普
大部分惠普扫描仪可由HP 设备管理器(hplip)管理,它也可以管理打印机。在这种情况下,此工具不提供配置功能,请您改用HP 设备管理器。
爱普生
可以在此页面下载驱动。注意,您必须先安装 iscan-data 软件包,然后安装 iscan。在安装时,系统可能会提示 iscan 软件包与 sane 有冲突,不过您可以忽略这一问题。
在 图 1 “选择端口” 界面中选择扫描仪端口后,您可能需要进行额外的操作来配置扫描仪。
在某些情况下,您每次启动扫描仪时需要上传固件。在安装好扫描仪后,您可以使用此工具将固件加载到设备。在这一界面中,您可以使用 CD、Windows 安装包或供应商网站上下载的文件来安装固件。
每次使用时,为设备加载固件的操作比较费时,有的需要一分钟甚至更长,请耐心等待。
系统也可能提示您需要调整/etc/sane.d/<SANE_后端>.conf 文件。
请认真阅读此处及其他相关的说明。如果您不知道如何操作,请转到论坛寻求帮助。
[11] 您可通过以 root 用户在命令行输入 harddrake2 启动该工具。
[12] 您可通过以 root 用户在命令行输入 draksound 启动该工具。
[13] 你可通过以root用户在命令行输入 drak3d 启动该工具。
[14] 您可通过以普通用户身份在命令行输入 XFdrake,或以 root 用户输入 drakx11 来启动该工具。请注意命令的大小写。
[15] 您可通过以root用户在命令行输入 keyboarddrake 启动该工具。
[16] 您可通过以 root 用户在命令行输入 mousedrake 来启动该工具。
[17] 您可通过以 root 用户在命令行输入 system-config-printer 来启动该工具。程序会提示您输入 root 密码。
[18] 您可通过以 root 用户在命令行输入 scannerdrake 来启动该工具。