
Sellel paneelil saab valida mitme süsteemi haldamise tööriista vahel. Klõpsake allpool linkidele, et neid paremini tundma õppida.
Süsteemi teenuste haldamine
Haldamistööriistad

Selle tööriistaga[26] saab muuta viisi, kuidas teid tuntakse kasutajana ära oma masinas või võrgus.
Vaikimisi on teie autentimisteave salvestatud arvutis asuvasse faili. Muutke seda ainult siis, kui seda nõuab teie võrguadministraator, kes peab sel juhul andma ka täpsemat teavet, mida ja kuidas muuta.
 |
See lehekülg on seni veel kirjutamata. Kui arvate, et võite sobiva abiteksti ise kirja panna, võtke palun ühendust dokumentatsioonimeeskonnaga. Oleme teile juba ette tänulikud.
Tööriista saab käsurealt käivitada, kui anda administraatori õigustes käsk drakxservices.
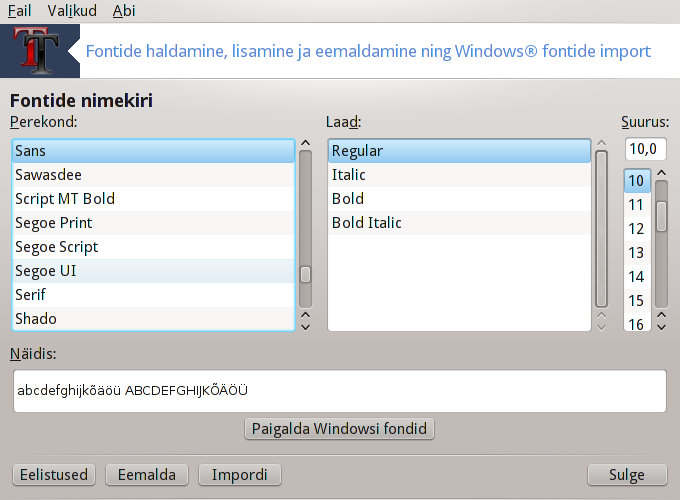
Selle tööriista[27] leiab Mageia juhtimiskeskuses paneelilt Süsteem. See võimaldab hallata arvutile kättesaadavaid fonte. Peaaknas on näha:
paigaldatud fontide nimed, laadid ja suurused
valitud fondi eelvaatlus
mõned allpool selgitatavad nupud
Paigalda Windowsi fondid:
Selle nupuga saab automaatselt lisada Windowsi partitsioonil leiduvad fondid. Mõistagi peab selleks olema paigaldatud Microsoft Windows.
Eelistused:
Siinsete valikute abil saab kindlustada, et teatavad rakendused või seadmed (peamiselt printerid) suudavad fonte kasutada.
Eemalda:
Selle nupuga saab eemaldada paigaldatud fonte ja sel moel võib-olla arvutis ruumi kokku hoida. Olge fontide eemaldamisel siiski väga ettevaatlik, sest sel võivad olla tõsised tagajärjed dokumentidele, kus neid on kasutatud.
Impordi:
Selle nupuga saab importida mujalt pärit (CD, internet...) fonte. Toetatud vormingud on ttf, pfa, pfb, pcf, pfm ja gsf. Klõpsake nupule Impordi ja siis nupule Lisa. Ilmub failihaldur, kus saab valida fondid, mida soovite paigaldada. Kui see on tehtud, klõpsake nupule Paigalda. Fondid paigaldatakse kataloogi /usr/share/fonts.
Kui äsja paigaldatud fondid ei olnud tööriista peaaknas nähtavale või näeb seal endiselt äsja eemaldatud fonte, sulgege ja avage tööriist uuesti, et muudatusi näha.

Selle tööriista[28] leiab Mageia juhtimiskeskuses paneeli "Süsteem" sektsioonist "Lokaliseerimine". Mõnes töökeskkonnas saab selle samuti avada, kui teha paremklõps süsteemisalves asuval kellal ja valida "Kohanda kuupäeva ja kellaaega".
Tegu on väga lihtsa tööriistaga.
Vasakul üleval asub kalender. Siinsel pildil on kuuks jaanuar (ülal vasakul), aastaks 2013 (ülal paremal) ning kuupäevaks 8. (sinisega) ja teisipäev. Kuu või aasta saab valida, kui klõpsata noolekestele mõlemal pool kirjeid "jaanuar" ja "2013". Päeva saab valida selle numbrile klõpsates.
Vasakul all on ruum võrguajaprotokolli (NTP) sünkroonimiseks. Sel moel on võimalik lasta arvutis näidataval kellal olla alati sünkroonis serverist hangitud ajaga. Märkige Võrguajaprotokolli lubamine ja valige lähim server.
Paremal ülal asub kell. Kellaaja määramine on üsna mõttetu, kui NTP on lubatud. Kolm välja näitavad tunde, minuteid ja sekundeid (pildil 4, 4 ja 46). Noolekeste abil saab kellaaega muuta. Kellaaja vormingut siin muuta ei saa, selleks tuleb kasutada töökeskkonna seadistusi.
Paremal all saab valida ajavööndi, kui klõpsata nupule ja valida loendist lähim linn.
Märkus
Ehkki tööriist ei võimalda muuta kuupäeva või kellaaja vormingut, näidatakse neid töölaual siiski just nii, nagu olete töölaua seadistustes määranud.

Selle tööriista[29] leiab Mageia juhtimiskeskuses paneeli "Süsteem" sektsioonis "Lokaliseerimine". See avab akna, kus saab valida keele. Pakutavas valikus on arvestatud keeltega, mis valiti paigaldamise ajal.
Nupuga saab sisse lülitada ühilduvuse vanema kodeeringuga (mis ei ole UTF-8).
Teises aknas on näha riikide nimekiri, mis vastab valitud keelele. Nupuga saab avada nimekirjas mitteleiduvate riikide loendi.
Muudatuste järel tuleb seanss taaskäivitada.
Aknas Muud riigid saab ühtlasi valida sisestusmeetodi (nimekirja alt rippmenüüst). Sisestusmeetodid võimaldavad kirjutada tähti ja sümboleid, mida ei leidu klaviatuuril või muul sisestusseadmel. Eriti tarvilik on see näiteks hiina, jaapani, korea ja muude mitte-ladina keelte märkide sujuvaks sisestamiseks.
Aasia ja Aafrika lokaatide korral on IBus määratud vaikimisi sisestusmeetodiks, nii et kasutajal polegi vaja seda hakata eraldi määrama.
Teised sisestusmeetodid (SCIM, GCIN, HIME jne.) pakuvad samalaadseid võimalusi. Kui neid rippmenüüs näha pole, tuleb vastavad tarkvarapaketid kõigepealt paigaldada, mida saab teha juhtimiskeskuse teises sektsioonis, millest kõneleb peatükk “Tarkvara haldamine (paigaldamine ja eemaldamine)”.

Selle tööriista[30] leiab Mageia juhtimiskeskuses paneeli "Süsteem" sektsioonist Haldamistööriistad.
Kõigepealt tuleb sisestada sõna, mida soovite otsida, väljale Sobib ja soovi korral sõna, mida te ei soovi leida, väljale aga ei sobi. Seejärel valige sektsioonis Faili valimine fail või failid, milles otsida. Lisaks võib otsingut piirata ka üheainsa päevaga. Valige see päev kalendris, kasutades kuu ja aasta kõrval asuvaid noolekesi ning märkides kastikese "". Viimaks klõpsake nupule ja näete tulemusi sektsioonis Faili sisu. Soovi korral võib tulemuse salvestada .txt-vormingus faili, klõpsates nupule Salvesta.
Märkus
sisaldavad Mageia seadistamistööriistade (näiteks need, mida leiab Mageia juhtimiskeskuses) logisid. Neid logisid uuendatakse iga kord, kui muudetakse mõnda seadistust.
Võimaluse kasutamisel kontrollitakse süsteemi koormust ja teenuseid automaatselt iga tunni järel ja vajaduse korral saadetakse e-kiri määratud aadressile.
Selle seadistamiseks klõpsake nupule Hoiatus e-kirjaga ja valige ilmuvas aknas rippmenüüst . Siis kuvatakse kõiki töötavaid teenuseid ning te saate valida, milliseid soovite jälgida.
Jälgida võib lasta järgmisi teenuseid:
Webmini teenus
Postfixi e-posti server
FTP-server
Apache'i veebiserver
SSH server
Samba server
Xinetd'i teenus
BIND'i domeeninime lahendamise teenus
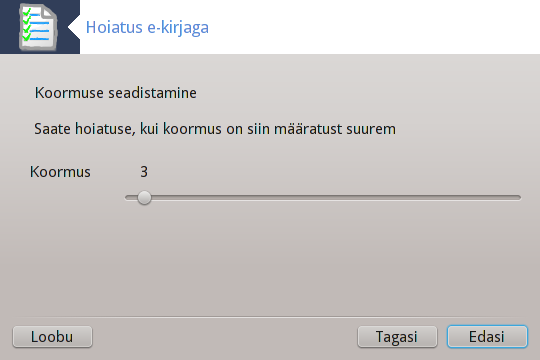
Seejärel saab valida koormuse väärtuse, mida peate vastuvõetavaks. Koormus tähendab protsesside hulka: suur koormus aeglustab süsteemi tööd ja väga suur koormus võib tähendada, et mõni protsess on kontrolli alt väljunud. Vaikimisi väärtus on 3. Soovitav oleks väärtuseks määrata protsessorite arv korrutatud kolmega.
Lõpuks saab sisestada isiku e-posti aadressi, kellele hoiatus saadetakse, ja kasutatava e-posti serveri (kohalik või internetis).

Selle tööriistaga[31] saab vahetult avada konsooli administraatori õigustes. Kes teab, mida konsooliga peale hakata, sellele pole vaja rohkem midagi seletadagi.

Selle tööriista[32] leiab Mageia juhtimiskeskuses paneeli Süsteem sektsioonist "Haldamistööriistad".
Tööriist annab administraatorile võimaluse hallata kasutajaid ja gruppe, see tähendab kasutajaid ja gruppe lisada või kustutada ning muuta kasutajate ja gruppide seadistusi (ID, shell...).
Userdrake'i avamisel näidatakse kõiki süsteemis leiduvaid kasutajaid kaardil ja kõiki gruppe kaardil . Mõlemad kaardid on põhimõtteliselt sarnased.
Sellele nupule klõpsates ilmub uus aken, mille kõik väljad on tühjad:

Väli Täisnimi on mõeldud ees- ja perekonnanime sisestamiseks, aga sellele võib kirjutada muidugi ka midagi muud või üldse tühjaks jätta!
Kasutajatunnus on ainuke nõutav väli.
Parooli määramine on äärmiselt soovitatav. Välja paremas servas asub väike kilp: kui see on punane, siis on parool nõrk, liiga lühike või liiga sarnane kasutajatunnusega. Mõistlik oleks kasutada arve, suur- ja väiketähti, kirjavahemärke jms. Parooli tugevuse paranedes muutub kilp algul oranžiks ja lõpuks roheliseks.
Väli Parool teist korda kindlustab, et sisestasite ikka sellise parooli, mida soovisite.
Kasutatav shell on rippmenüüga väli, kus saab muuta shelli, mida lisatav kasutaja hakkab tarvitama. Valikuteks on Bash, Dash ja Sh.
Kasutajale luuakse privaatgrupp: märkimise korral luuakse automaatselt sama nimega grupp, mille ainuke liige on loodav kasutaja (seda saab muidugi hiljem muuta).
Ülejäänud valikud peaksid olema enesestmõistetavad. Uus kasutaja luuakse kohe pärast klõpsamist nupule .
2) Lisa grupp
Siin tuleb kirjutada ainult uue grupi nimi ja kui vaja, siis omistada grupile spetsiifiline ID.
3) Muuda (kui valitud on kasutaja)
: siin saab muuta kõiki andmeid, mis omistati kasutajale loomisel (muuta ei saa ainult ID-d).
Konto info:

Esimese valikuga saab kontole määrata aegumise tähtaja. Pärast määratud aega ei ole sisselogimine enam võimalik. Seda on mõistlik kasutada ajutiste kontode korral.
Teise valikuga saab konto lukustada. Kui konto on lukustatud, ei ole võimalik sisse logida.
Samuti saab siin muuta ikooni.
Parooli info: siin saab määrata parooli aegumise tähtaja. See sunnib kasutajat oma parooli perioodiliselt muutma.

Grupid: siin saab valida, millistesse gruppidesse kasutaja kuulub.
Märkus
Kui muuta sisselogitud kasutaja kontot, ei jõustu muudatused enne kasutaja järgmist sisselogimist.
4) Muuda (kui valitud on grupp)
Grupi andmed: siin saab muuta grupi nime.
Grupi kasutajad: siin saab valida kasutajad, kes gruppi kuuluvad.
5) Kustuta
Valige kasutaja või grupp ja klõpsake eemaldamiseks nupule Kustuta. Kasutaja korral ilmub dialoog, kus küsitakse, kas kustutada ka kodukataloog ja postkast. Kui kasutajale on loodud privaatgrupp, kustutatakse seegi.
Hoiatus
Kustutada saab ka grupi, milles on liikmeid.
6) Värskenda
Kasutajate andmebaasi saab muuta ka mujal kui Userdrake'is. Sellele ikoonile klõpsates värskendatakse näidatavaid kasutajaid ja gruppe.
7) Külaliskonto
Külaline ehk guest on eriline konto. Selle mõte on anda kellelegi ajutine ligipääs süsteemile täieliku turbe tingimustes. Kasutajatunnus on xguest, parooli pole ning selle kontoga sisse logides ei saa süsteemis midagi muuta. Kasutaja isiklikud kataloogid kustutatakse koos seansi lõpetamisega. See konto on vaikimisi lubatud, kui aga soovite seda keelata, valige menüükäsk.

Selle tööriista[33] leiab Mageia juhtimiskeskuses paneelilt Süsteem kirje alt Windows(TM) dokumentide ja seadistuste import.
Tööriist võimaldab administraatoril importida kasutaja dokumendid ja seadistused operatsioonisüsteemist Windows® 2000, Windows® XP või Windows® Vista™, kui need asuvad samas arvutis Mageiaga.
Hoiatus
Palun arvestage, et kõik tööriistas transfugdrake tehtud muudatused rakenduvad kohe pärast klõpsu nupule .
Tööriista käivitamise järel ilmub nõustaja esimene aken, kus selgitatakse lühidalt selle eesmärki ja importimisvõimalusi.
Kui olete juhised hoolega läbi lugenud, klõpsake nupule . Nüüd üritab tööriist tuvastada Windows® paigalduse.
Kui see on tuvastatud, näete akent, kus saate valida vajaliku(d) Windows® ja Mageia konto(d). Võimalik on valida ka mõni muu konto kui teie enda oma.

Märkus
Pange tähele, et programmi migrate-assistant (transfugdrake'i taustaprogramm) piirangute tõttu võivad erimärke sisaldavad Windows® kasutajakontode nimed olla vigaselt kuvatud.
Märkus
Kolimine võtab sõltuvalt dokumendikaustade suurusest mõnevõrra aega.
Hoiatus
Mõned Windows® rakendused (eriti draiverid) võivad omaenda eesmärgil luua kasutajakontosid. Näiteks Windows® NVidia draivereid uuendatakse kasutajakonto UpdatusUser abil. Selliseid kontosid ei ole kindlasti mõtet importida.
Kui olete kontovaliku lõpetanud, klõpsake nupule . Järgmises aknas saab valida dokumentide importimise viisi:

Transfugdrake on mõeldud importima Windows® andmeid kaustadest Minu dokumendid, Minu muusika ja Minu Pildid. Soovi korral võib impordi vahele jätta, valides aknas vastava valiku.
Kui olete valinud dokumentide importimise viisi, klõpsake nupule . Järgmises aknas saab valida järjehoidjate importimise viisi:

Transfugdrake oskab importida Internet Exploreri ja Mozilla Firefoxi järjehoidjad Mageia Mozilla Firefoxi paigaldusse.
Valige soovitud importimise viis ja klõpsake nupule .
Järgmises aknas on võimalik lasta importida töölaua taust:

Valige soovitud viis ja klõpsake nupule .
Viimases aknas näete õnnitlust. Nüüd ei ole enam midagi muud teha kui klõpsata nupule .


Selle tööriista[34] leiab Mageia juhtimiskeskuse paneelilt "Spsteem" sektsioonist Haldamistööriistad.
Tööriista esmakordsel käivitamisel Mageia juhtimiskeskuses näete teadet vajaduse kohta paigaldada draksnapshot. Jätkamiseks klõpsake nupule . Seejärel paigaldatakse draksnapshot ja teised vajalikud tarkvarapaketid.
Kui klõpsate uuesti kirjele Hetktõmmised, näete akent Seadistused. Märkige ruuduke Varundamise lubamine ja kui soovite varundada kogu süsteemi, siis ka Kogu süsteemi varundamine.
Kui soovite varundada ainult osa oma kataloogidest, valige Muud valikud. Ilmub väike hüpikaken. Kasutage nuppe ja sektsioonis Varundamise nimekiri varundatavate kataloogide lisamiseks või eemaldamiseks. Kasutage samu nuppe sektsioonis Väljajätmise nimekiri eemaldamaks varundamisele määratud kataloogidest alamkatalooge ja faile, mida ei ole vaja varundada. Kui olete valmis, klõpsake nupule .
Seejärel määrake varukoopiate salvestamiskoht või klõpsake nupule , et see failipuust üles leida. Kõik USB-pulgad või välised kõvakettad leiab asukohast /run/media/teie_kasutajanimi/.
Hetktõmmise tegemiseks klõpsake nupule .
[26] Tööriista saab käsurealt käivitada, kui anda administraatori õigustes käsk drakauth.
[27] Tööriista saab käsurealt käivitada, kui anda administraatorina käsk drakfont.
[28] Tööriista saab käsurealt käivitada, kui anda administraatori õigustes käsk drakclock.
[29] Tööriista saab käsurealt käivitada, kui anda administraatori õigustes käsk localedrake.
[30] Tööriista saab käsurealt käivitada, kui anda administraatori õigustes käsk logdrake.
[31] Tööriista saab käsurealt käivitada, kui anda administraatori õigustes käsk drakconsole.
[32] Tööriista saab käsurealt käivitada, kui anda administraatori õigustes käsk userdrake.
[33] Tööriista saab käsurealt käivitada, kui anda administraatori õigustes käsk transfugdrake.
[34] Tööriista saab käsurealt käivitada, kui anda administraatori õigustes käsk draksnapshot-config .


