Cet écran présente le contenu du(des) disque(s) dur(s) et les propositions faites par DrakX pour l'endroit où installer Mageia.
Les options proposées dans la liste ci-dessous varient en fonction de l'agencement et du contenu de chaque disque(s) dur(s) en particulier.

Options principales
Utiliser les partitions existantes
Si cette option est disponible, alors des partitions compatibles avec Linux ont été trouvées et sont utilisables pour l'installation de Mageia.
Si le disque dur comporte de l'espace inutilisé, alors cette option l'utilisera pour l'installation de Mageia.
Utiliser l'espace libre sur une partition Windows
Si vous avez de l'espace libre sur une partition Windows, l'installateur peut vous proposer de l'utiliser. Cela peut être une façon pratique de faire de la place pour l'installation de Mageia, mais vous devriez lire l'avertissement ci-dessous.
Avec cette option, l'installeur affiche la partition Windows restante en bleu clair et la future partition Mageia en bleu foncé, avec leurs tailles prévues juste en-dessous. Vous avez la possibilité d'adapter ces tailles en cliquant et en déplaçant la limite entre les deux partitions. Voir la capture d'écran :

Avertissement
Cela implique de réduire la taille de la partition Windows, il s'agit donc d'une opération risquée, alors assurez-vous d'avoir sauvegardé tous vos fichiers importants avant de continuer.
Partitionnement du disque personnalisé
Ceci vous donne le contrôle complet sur la localisation de votre installation sur le(s) disque(s).
Si vous n'utilisez pas l'option Partitionnement de disque personnalisé, l'installateur allouera l'espace disponible selon les règles suivantes :
Si l'espace total disponible est inférieur à 50 Go, une seule partition est créée. Ce sera le répertoire
/(racine).Si l'espace total disponible est supérieur à 50 Go, alors trois partitions sont créées.
6/19ème de l'espace total disponible est alloué à la racine principale des répertoires
/, jusqu'à un maximum de 50 Go.1/19ème est alloué au
SWAPavec un maximum de 4 Go.Le reste (à minima 12/19ème) est alloué au répertoire utilisateur
/home.
Cela signifie que pour un espace disponible de 160 Go et plus, l'installeur créera trois partitions :
50 Go pour
/4 Go pour le
swapet le reste pour
/home
Note
Si vous utilisez un système UEFI, l'ESP (partition système EFI) sera
détectée automatiquement, ou créée si elle n'existe pas encore, et montée
sur /boot/EFI. L'option Partitionnement de
disque personnalisé est la seule qui permet de vérifier si
l'opération a été effectuée correctement
Si vous utilisez un système en mode Legacy (parfois nommé BIOS) avec une partition GPT, vous devez créer une partition d'amorçage BIOS si elle n'existe pas déjà. Elle devra faire environ 1Mo sans point de montage. Elle peut être créée avec l'installateur, dans Partitionnement de disque personnalisé, comme pour toute autre partition. Assurez-vous d'avoir sélectionné le système de fichiers « BIOS boot ».
Lire DiskDrake pour avoir des indications sur la manière de procéder.


Important
Certains nouveaux disques utilisent maintenant des secteurs logiques de 4096 octets, au lieu des traditionnels 512 octets. En raison d'un manque de matériel disponible, l'outil de partitionnement utilisé par l'installateur n'a pas pu être testé avec de tels disques.
Certains disques SSD utilisent des blocs d'effacement de plus de 1Mo. Dans ce cas, nous vous suggérons de partitionner votre disque au préalable à l'aide d'un outil de partitionnement tiers tel que gparted, et d'utiliser la configuration suivante :
Alignement = Mo
Espace disque initial (Mo) = 2
Assurez vous aussi que toutes les partitions sont créées avec un nombre pair de Mo.
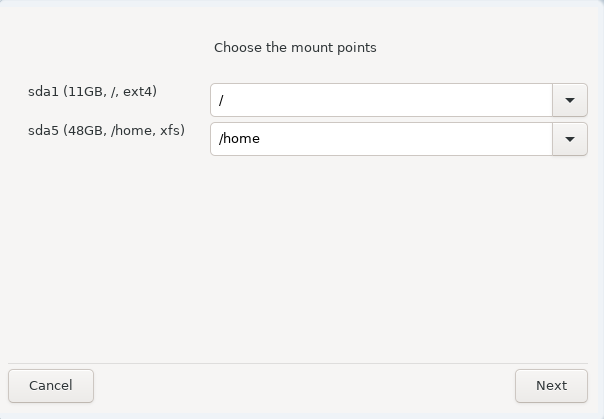
Ici, vous pouvez visualiser la partition Linux qui a été trouvée sur votre ordinateur. Si vous n'êtes pas d'accord avec la suggestion de DrakX, vous pouvez changer le point de montage vous même.
À gauche des menus déroulants, il y a une liste des partitions disponibles. Par exemple
sdaest un disque dur, et5est un numéro de partition, suivi par (la capacité, le point de montage, le système de fichier) de la partition.Si vous avez plusieurs partitions, vous pouvez choisir différent points de montage depuis le menu déroulant, comme
/,/homeet/var. Vous pouvez même créer vos propres points de montage, par exemple/videopour une partition sur laquelle vous voulez stocker des films, ou peut être/datapour tout vos fichier de données.Pour les partitions où l'accès n'est pas nécessaire, vous pouvez laisser vide le champ point de montage.
Avertissement
Si vous avez effectué des changements ici, assurez vous que vous avez
toujours une partition /(root).
Astuce
Si vous n'êtes pas sur de quoi choisir, cliquez sur Précédentpour retourner en arrière et cocher Partitionnement personnalisé du disque, où vous pourrez cliquer sur une partition pour voir son type et sa taille.
Si vous êtes certain de vos points de montages, cliquez sur Suivant, et choisissez si vous voulez seulement formater la partition suggérée par DrakX, ou plus.
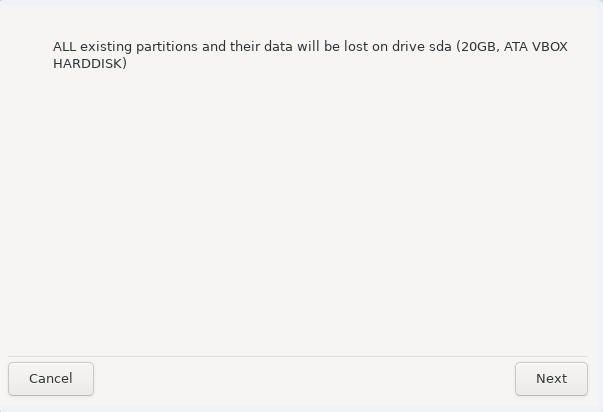
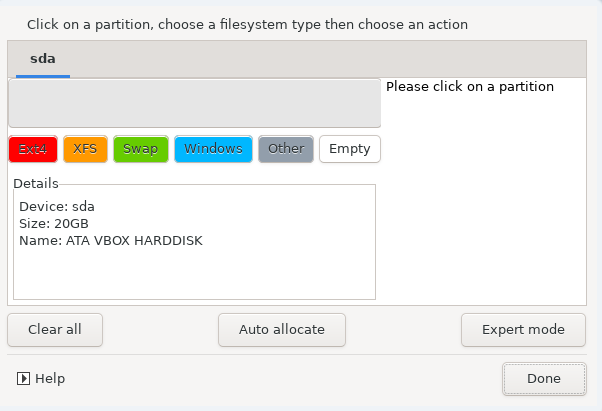
Ajuster la structure de votre disque dur ici. Vous pouvez supprimer ou créer des partitions, modifier le système de fichiers d'une partition, sa taille et même visualiser ce qu'il y a à l'intérieur avant de commencer les modifications.
En haut, il y a un onglet pour chaque disque dur détecté (ou d'autres supports de stockage comme une clé USB), par exemple :
sda,sdb,sdc, etc.Pour toutes les autres actions : Cliquer sur la partition souhaitée. Ensuite, l'explorer, choisir un type de système de fichiers et un point de montage, la redimensionner ou la supprimer. Le Mode expert fournit d'autres options telles l'ajout d'un nom de partition (label) ou le choix d'un type.
Continuer jusqu'à ce que tout soit satisfaisant, puis cliquer sur OK lorsque tout est prêt.
Avertissement
Soyez prudent avec l'option Effacer tout, ne l'utilisez que si vous êtes sûr que vous voulez effacer TOUTES les partitions sur le périphérique sélectionné.
Si vous souhaitez chiffrer la partition
/il faut d'abord s'assurer que la partition/bootest séparée des autres. La partition/bootNE doit PAS être chiffrée, sinon le système ne pourra pas s'amorcer.
Important
Si vous installez Mageia sur un système UEFI, vérifiez qu'une partition système EFI (ESP pour EFI System Partition) est présente et correctement montée sur
/boot/EFI. Voir Figure 1 ci-dessous.Si vous installez Mageia sur un système Legacy/GPT, vérifiez qu'une partition d'amorçage en mode BIOS boot partition est présente et possède le type requis. Voir Figure 2 ci-dessous.

Choisir ici quelle(s) partition(s) est(sont) à formater. Toutes les données présentes sur les partitions non cochées seront préservées.
Habituellement, au moins les partitions sélectionnées par DrakX doivent être formatées.
Cliquer sur Avancé pour désigner les partitions où l'on souhaite que soient recherchés les blocs défectueux.
Astuce
Si vous n'êtes pas encore sûr de votre choix, cliquer sur Précédent, à nouveau sur Précédent puis sur Personnaliser pour revenir à l'écran principal. Dans cet écran, il est possible d'examiner le contenu des partitions.
Lorsque la sélection est faites avec certitude, cliquer sur Suivant pour continuer.



