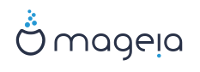Mageia 通过 ISO 镜像进行分发。此页将帮助您选择所需的镜像。
有两种类型的媒介:
传统安装器:在引导之后,程序将提供一系列用于安装和配置目标系统的选项。这种安装类型可以给予您最大限度的灵活性,尤其是选择所需安装的桌面环境。
Live 媒介:您无需实际安装即可实际体验 Mageia 系统,以便确定系统被安装之后的模样。这种安装的过程更加简单,但您可做的选择也相应减少。
下一节中将涉及有关细节。
可以用于预览该发行版,而无需将其安装到硬盘上。也可以用于安装 Mageia 至硬盘。
每个 ISO 仅包含一种桌面环境(KDE Plasma、GNOME 或 Xfce)。
媒介有 32 位和 64 位两种架构之分。
Live ISO 仅能用于全新安装,而无法对之前的版本进行升级。
其中包含非自由软件。
在选择了 ISO 文件后,您可以通过 HTTP 或 BitTorrent 下载它。相应的窗口中将会提示您正在使用的镜像源,并在速度太慢时提醒您更换镜像源。若您使用 HTTP 方式下载,您可能会看到类似下列情形

md5sum 和 sha1sum 是用于检查 ISO 文件完整性的工具,只需使用其中一种即可。请您保留它们以便后续使用。之后,窗口将会显示:

点击“保存文件”选项。
这两种校验和均由特定算法计算文件内容产生,且均为十六进制数字。当您使用这些算法来重新计算下载文件的校验值时,如果您得到的结果和 Mageia 提供的一致,说明您的文件没有问题;否则,说明下载失败,您可能需要重新下载,或改用 BitTorrent 下载。
打开一个终端(无需以 root 身份操作),然后:
- 若使用 md5sum,请输入:[sam@localhost]$ md5sum
path/to/the/image/file.iso。
- 若使用 sha1sum,请输入:[sam@localhost]$ sha1sum
path/to/the/image/file.iso。
然后比较执行结果(可能需要等待一段时间)和 Mageia 网上提供的数值。例如:

经过检查后的 ISO 即可被刻录至 CD/DVD,或写入到 U 盘。这些操作不同于简单的复制,其目的是创建一个可引导的媒体。
您可以刻录任何所需镜像,但请确保刻录设备的模式被设为刻录镜像,而非刻录数据或文件。更多信息请见 Mageia wiki。
所有的 Mageia ISO 均为混合类型 ISO,因此您可以将其“转储”到 U 盘中,然后使用 U 盘来引导和安装系统。
警告
“转储”镜像至闪存设备将会破坏设备上原先的文件系统,任何数据都将丢失,并且分区容量将会(暂时)缩减为镜像大小。
若要恢复原始容量,您必须重新进行分区和格式化操作。
您可以使用 IsoDumper 这样的图形化工具来操作。
警告
手动进行此操作有潜在 *危险*。如果您弄错了设备 ID,可能会覆盖掉其他分区中的数据。
您也可以在终端中使用 dd 工具:
打开一个终端
使用命令
su -获取 root 权限(不要漏掉末尾的“-”)
插入您的 U 盘(无需挂载,并且不要用任何应用程序或文件管理器访问它)
输入命令
fdisk -l
或者,您也可以通过命令
dmesg来查看设备名:在输入末尾,您将看到以 sd 开头的设备名,如 sdd[72594.604531] usb 1-1: new high-speed USB device number 27 using xhci_hcd [72594.770528] usb 1-1: New USB device found, idVendor=8564, idProduct=1000 [72594.770533] usb 1-1: New USB device strings: Mfr=1, Product=2, SerialNumber=3 [72594.770536] usb 1-1: Product: Mass Storage Device [72594.770537] usb 1-1: Manufacturer: JetFlash [72594.770539] usb 1-1: SerialNumber: 18MJTWLMPUCC3SSB [72594.770713] usb 1-1: ep 0x81 - rounding interval to 128 microframes, ep desc says 255 microframes [72594.770719] usb 1-1: ep 0x2 - rounding interval to 128 microframes, ep desc says 255 microframes [72594.771122] usb-storage 1-1:1.0: USB Mass Storage device detected [72594.772447] scsi host8: usb-storage 1-1:1.0 [72595.963238] scsi 8:0:0:0: Direct-Access JetFlash Transcend 2GB 1100 PQ: 0 ANSI: 4 [72595.963626] sd 8:0:0:0: [sdd] 4194304 512-byte logical blocks: (2.14 GB/2.00 GiB) [72595.964104] sd 8:0:0:0: [sdd] Write Protect is off [72595.964108] sd 8:0:0:0: [sdd] Mode Sense: 43 00 00 00 [72595.965025] sd 8:0:0:0: [sdd] No Caching mode page found [72595.965031] sd 8:0:0:0: [sdd] Assuming drive cache: write through [72595.967251] sdd: sdd1 [72595.969446] sd 8:0:0:0: [sdd] Attached SCSI removable disk通过磁盘大小来确认您的 U 盘的设备名,例如图中所示的
/dev/sdb,是一个 8GB 的 U 盘。输入命令:#
dd if=ISO文件的完整路径 of=/dev/sdX bs=1M其中,“X”是您的设备名(如:/dev/sdc)
示例:#
dd if=/home/user/Downloads/Mageia-6-x86_64-DVD.iso of=/dev/sdb bs=1M输入命令:#
sync操作完成,拔下 U 盘