
In dit scherm kunt u kiezen tussen verschillende netwerk tools. Klik op een link hieronder voor meer informatie.
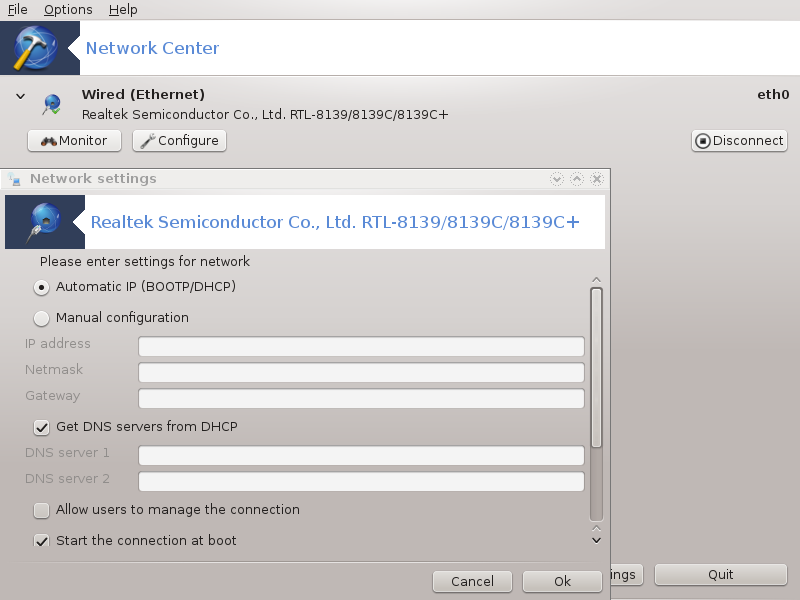
Deze tool[19] bevindt zich in het 'Netwerk & Internet'-tabblad in het Mageia-configuratiecentrum en heet 'Netwerkcentrum'.
Als deze tool gestart wordt, opent een venster met alle geconfigureerde netwerkkaarten op de computer, ongeacht hun type (bedraad, draadloos, satelliet, enz.). Als u op één van hen klikt, verschijnen drie of vier knoppen (het aantal hangt van het netwerktype af), waarmee u het netwerk kunt observeren, de instellingen wijzigen of de verbinding opzetten of verbreken. Deze tool is niet bedoeld om een nieuwe netwerkkaart toe te voegen, zie daarvoor Nieuwe netwerkinterface instellen (LAN, ISDN, ADSL, ...) in hetzelfde MCC-tabblad.
In onderstaande schermafbeelding, die als voorbeeld dient, ziet u twee
netwerken. De eerste is bedraad en verbonden, wat aan dit icoon  te zien is (deze is niet verbonden:
te zien is (deze is niet verbonden:
 ). De tweede is draadloos en
niet verbonden, te zien aan dit icoon
). De tweede is draadloos en
niet verbonden, te zien aan dit icoon  (deze is verbonden:
(deze is verbonden:  ). Voor andere netwerktypes is de kleurcode altijd hetzelfde: groen indien
verbonden, rood indien niet verbonden.
). Voor andere netwerktypes is de kleurcode altijd hetzelfde: groen indien
verbonden, rood indien niet verbonden.
In het draaloze deel van het scherm kunt u alle ontdekte netwerken zien, met SSID, Signaalsterkte, of ze wel (rood) of niet (groen) versleuteld zijn en de Operatiemodus. Klik op één van hen en dan op , of . Het is hier mogelijk om van het ene netwerk op het andere over te stappen. Als een netwerk gekozen wordt, zal het Netwerkinsstellingenscherm (zie onder) openen en u om extra instellingen vragen (bijv. een vercijferingssleutel).
Klik op om het scherm bij te werken.
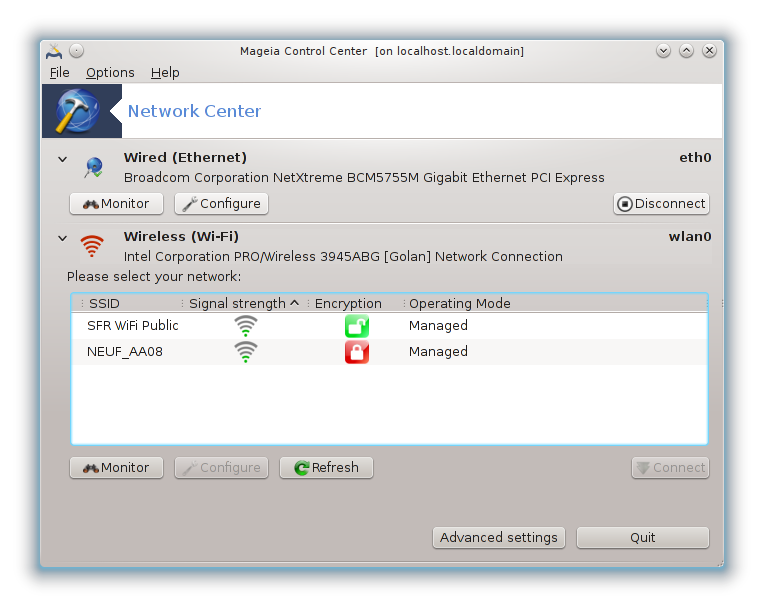
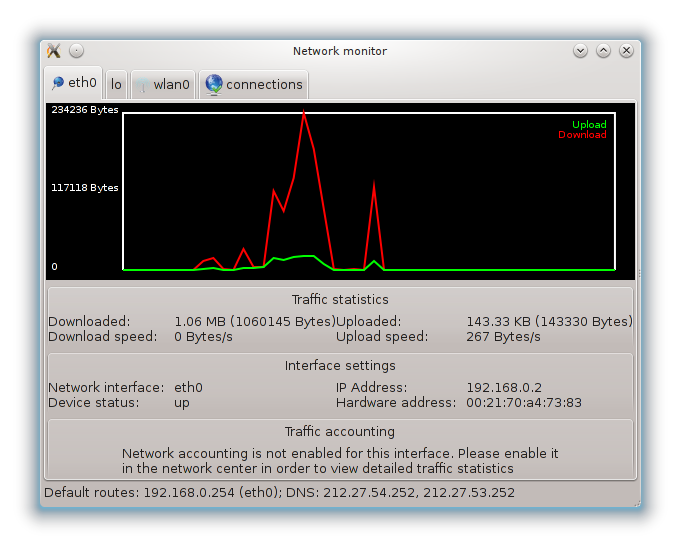
Deze knop laat u de internetactiviteit bekijken, downloads (naar uw pc) zijn rood en uploads (naar internet) zijn groen. Dezelfde tool is beschikbaar via een rechtsklik op het .
Er is een tabblad voor elk netwerk (hier is enp12s0 het bedrade netwerk, lo de lokale loopback en wlp6s0 het draadloze netwerk) en een verbindingen-tabblad, dat details geeft over verbindingsstatussen.
Opmerking
Onderaan het scherm is een knop Laat gedetailleerde netwerk-statistieken zien, meer daarover in de volgende paragraaf.
A - Voor een bedraad netwerk
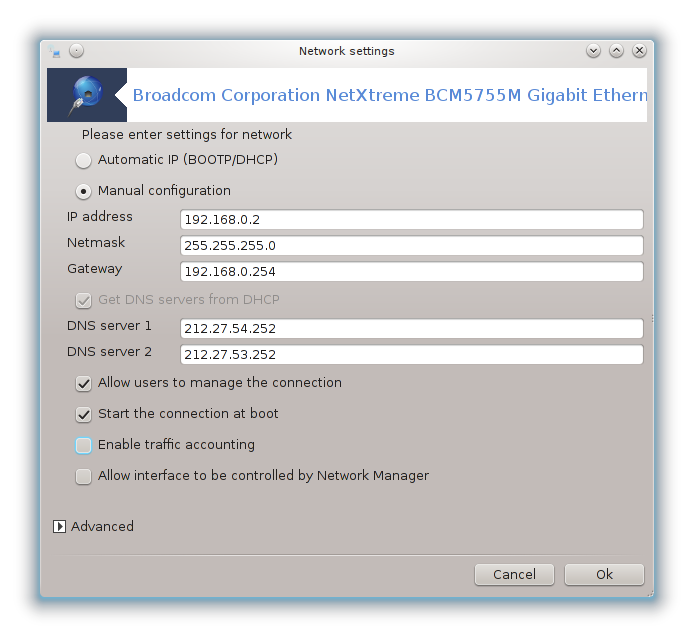
Het is mogelijk om alle instellingen die ingevoerd zijn gedurende het creëren van het netwerk te wijzigen. Meestal volstaat het aanvinken van , maar in geval van problemen kan handmatige configuratie betere resultaten veroorzaken.
Voor een thuisnetwerk ziet het IP-adres er meestal uit als 192.168.x.x, Netmask is 255.255.255.0. De Gateway and DNS servers kunt u vinden op de website van uw provider.
Schakel 'traffic accounting' in houdt, mits aangevinkt, het netwerkverkeer bij per uur, dag of maand. De resultaten zijn zichtbaar via de Observatie-knop die we eerder bespraken. Na het aanvinken dient u mogelijk het netwerk te herstarten.
Sta toe dat deze interface door Network Manager beheerd wordt
Dit deel werd nog niet geschreven door gebrek aan middelen. Als u denkt dat u dit deel kan schrijven, contacteer dan a.u.b. het Documentatieteam. Bij voorbaat dank.
De -knop
Dit deel werd nog niet geschreven door gebrek aan middelen. Als u denkt dat u dit deel kan schrijven, contacteer dan a.u.b. het Documentatieteam. Bij voorbaat dank.
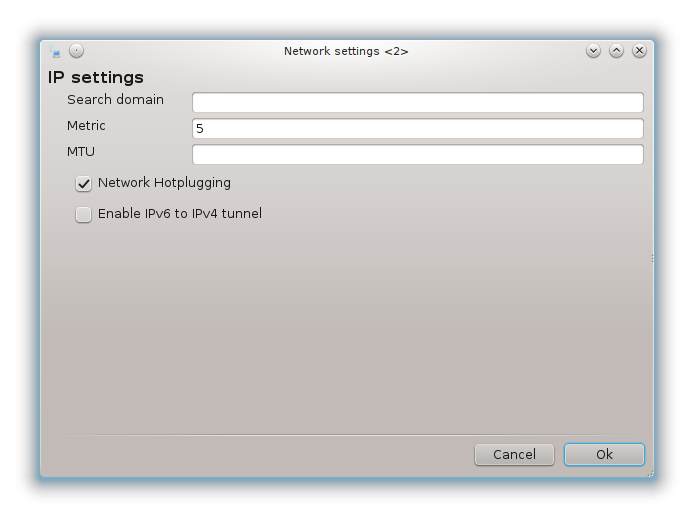
B - Voor een draadloos netwerk
Alleen de items die u niet hierboven zag worden uitgelegd.
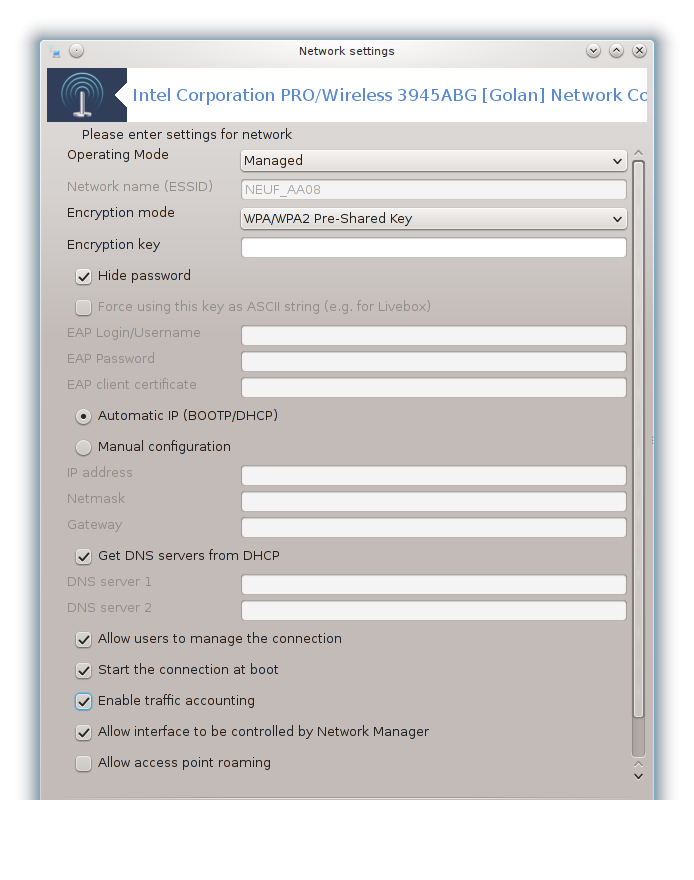
Operatiemodus:
Selecteer Beheerd als de verbinding is via een access point (toegangspunt), dan is er een ESSID gedetecteerd. Selecteer Ad-hoc als het een peer-to-peer-netwerk is. Selecteer Master als uw netwerkkaart wordt gebruikt als access point, uw netwerkkaart moet deze stand ondersteunen.
Versleutelingsmodus en Vercijferingssleutel:
Als het een privénetwerk is, moet u deze instellingen weten.
WEP gebruikt een wachtwoord en is zwakker dan WPA dat een wachtzin gebruik. WPA Voorgedeelde sleutel wordt ook WPA-persoonlijk of WPA-thuis genoemd. WPA Enterprise wordt niet vaak gebruikt in privénetwerken.
Sta toegangspuntroaming (access point roaming) toe:
Roaming is een technologie waarmee een computer zijn toegangspunt (access point) kan veranderen terwijl hij verbonden blijft met het netwerk.
De -knop
Deze pagina is nog ongeschreven door gebrek aan middelen. Als u denkt dat u de pagina kunt schrijven, contacteer dan a.u.b. het Documentatieteam. Bij voorbaat dank.
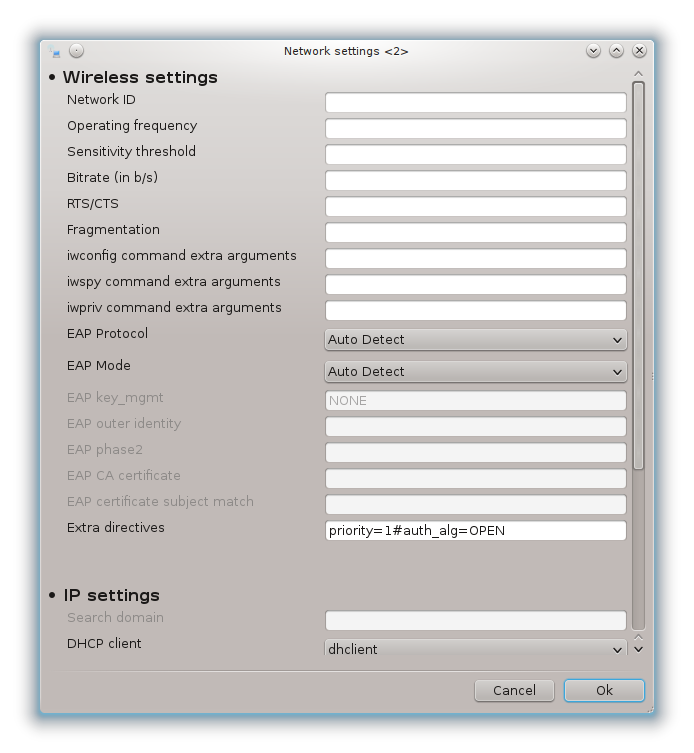
Dit deel werd nog niet geschreven door gebrek aan middelen. Als u denkt dat u dit deel kan schrijven, contacteer dan a.u.b. het Documentatieteam. Bij voorbaat dank.
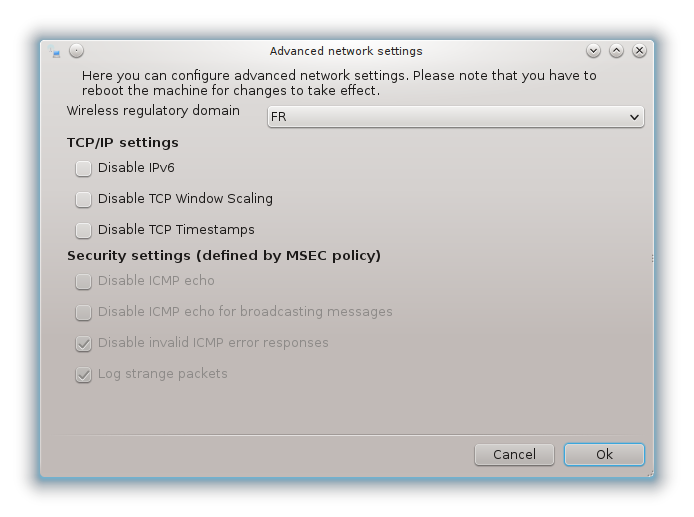

Met deze tool[20] kunt u veel instellen voor uw lokale netwerk- of internettoegang. U dient sommige gegevens te weten van uw internetprovider of uw netwerkbeheerder.
Kies het verbindingstype dat u in wilt stellen, afhankelijk van de hardware en de provider die u heeft.
Het eerste venster laat de interfaces zien die beschikbaar zijn. Kies welke ingesteld moet worden.
Hier wordt de keuze gegeven tussen zelf, handmatig, een IP-adres invoeren, of er automatisch een toegewezen krijgen.
Automatisch IP
Ethernet/IP-instellingen: kies hier of de DNS-servers van de DHCP-server opgehaald worden, of handmatig ingesteld, zoals hieronder uitgelegd wordt. In het laatste geval dienen de IP-adressen van de the DNS-servers ingevoerd te worden. De HOSTNAAM van de computer kan ook ingesteld worden. Wordt dit niet gedaan, dan wordt standaard de naam
localhost.localdomaingebruikt. De Hostnaam kan ook door de DHCP-server ingesteld worden met de optie Hostnaam laten toekennen door DHCP-server. Niet alle DHCP-servers hebben deze functie, een ADSL-router voor thuisgebruik kan dit waarschijnlijk niet.
De 'Geavanceerd'-knop geeft u de mogelijkheid te specificeren:
Zoekdomein (inactief indien door de DHCP-server geleverd)
de DHCP-client
DHCP-wachttijd
YP-server van DHCP ophalen (standaard aangevinkt): specificeer de NIS-server
NTPD-servers van DHCP ophalen (klokkensynchronisatie)
DHCP-hostnaam: gebruik deze optie alleen als de DHCP-server vereist dat de client een hostnaam heeft alvorens een IP-adres te ontvangen. Deze optie werkt niet bij sommige DHCP-servers.
Klik op 'Volgende' om verder te gaan. De volgende stappen zijn gelijk voor alle netwerkinterfaces en worden hier uitgelegd: de paragraaf “De configuratie beëindigen”
Handmatige configuratie
Ethernet/IP-instellingen: kies welke DNS-servers te gebruiken. De HOSTNAAM van de computer kan ook ingesteld worden. Wordt dit niet gedaan, dan wordt standaard de naam
localhost.localdomaingebruikt.Voor een thuisnetwerk ziet het IP-adres er meestal uit als 192.168.x.x, Netmask is 255.255.255.0. De Gateway and DNS servers kunt u vinden op de website van uw provider.
Bij de Geavanceerde installingen, kunt u een Zoekdomein invoeren. Dat is gewoonlijk uw thuisdomein, bv. als uw computer "splash" heet en de volledige naam "splash.boatanchor.net", dan is het Zoekdomein "boatanchor.net". Het is prima dit veld leeg te laten, tenzij u weet dat u het nodig heeft. ADSL thuis heeft deze instelling zelden nodig.

De volgende stappen vindt u in de paragraaf “De configuratie beëindigen”
Dit deel werd nog niet geschreven door gebrek aan middelen. Als u denkt dat u dit deel kan schrijven, contacteer dan a.u.b. het Documentatieteam. Bij voorbaat dank.
Het eerste venster laat de interfaces zien die beschikbaar zijn. Kies welke ingesteld moet worden.
Hier wordt de keuze gegeven tussen zelf, handmatig, een IP-adres invoeren, of er automatisch een toegewezen krijgen.
U dient een authenticatiemethode in te stellen:
Geen
BPALogin gebruiken (nodig voor Telstra). Zonodig hier uw gebruikersnaam en wachtwoord invoeren.
Automatisch IP
Kabel/IP-instellingen: stel hier in of de DNS servers van de DHCP-server opgehaald worden, of handmatig ingesteld, zoals hieronder uitgelegd wordt. In het laatste geval dienen de IP-adressen van de the DNS-servers ingevoerd te worden. De HOSTNAAM van de computer kan ook ingesteld worden. Wordt dit niet gedaan, dan wordt standaard de naam
localhost.localdomaingebruikt. De Hostnaam kan ook door de DHCP-server ingesteld worden met de optie Hostnaam laten toekennen door DHCP-server. Niet alle DHCP-servers hebben deze functie, een ADSL-router voor thuisgebruik kan dit waarschijnlijk niet.De 'Geavanceerd'-knop geeft u de mogelijkheid te specificeren:
Zoekdomein (inactief indien door de DHCP-server geleverd)
de DHCP-client
DHCP-wachttijd
YP-server van DHCP ophalen (standaard aangevinkt): specificeer de NIS-server
NTPD-servers van DHCP ophalen (klokkensynchronisatie)
DHCP-hostnaam: gebruik deze optie alleen als de DHCP-server vereist dat de client een hostnaam heeft alvorens een IP-adres te ontvangen. Deze optie werkt niet bij sommige DHCP-servers.
Klik op 'Volgende' om verder te gaan. De volgende stappen zijn gelijk voor alle netwerkinterfaces en worden hier uitgelegd: de paragraaf “De configuratie beëindigen”
Handmatige configuratie
Kabel/IP-instellingen: u moet DNS-servers kiezen om te gebruiken. De HOSTNAAM van de computer kan ook ingesteld worden. Wordt dit niet gedaan, dan wordt standaard de naam
localhost.localdomaingebruikt.Voor een thuisnetwerk ziet het IP-adres er meestal uit als 192.168.x.x, Netmask is 255.255.255.0. De Gateway and DNS servers kunt u vinden op de website van uw provider.
Bij de geavanceerde instellingen kunt u een Zoekdomein opgeven. Dat zal gewoonlijk uw thuisdomein zijn, dus als uw computer de naam "splash" heeft en zijn volledige domeinnaam "splash.boatanchor.net" is, dan is het zoekdomein "boatanchor.net". Het is prima geen zoekdomein op te geven. Voor thuisnetwerken is deze optie doorgaans overbodig.

De volgende stappen vindt u in de paragraaf “De configuratie beëindigen”
Als de tool netwerkkaarten vindt, kunt u er één kiezen en configureren.
U ziet een lijst met leveranciers, ingedeeld naar land. Kies de uwe. Indien deze niet in de lijst staat, kies dan Niet opgenomen - handmatig bewerken. Vul de gegevens in zoals uw leverancier deze gaf.
Kies een van de beschikbare protocollen:
Dynamic Host Configuration Protocol (DHCP)
Handmatige TCP/IP-configuratie
PPP over ADSL (PPPoA)
PPP over Ethernet (PPPoE)
Point to Point Tunneling Protocol (PPTP)
Toegangsinstellingen
Account-aanmelding (gebruikersnaam)
Accountwachtwoord
(Geavanceerd) Virtueel pad-ID (VPI)
(Geavanceerd) Virtueel circuit-ID (VPI)
De volgende stappen vindt u in de paragraaf “De configuratie beëindigen”
De wizard vraagt welk apparaat geconfigureerd moet worden:
Handmatige keuze (interne ISDN-kaart)
Extern ISDN-modem
U ziet een lijst met modems, gesorteerd naar categorie en fabrikant. Kies de uwe.
Kies een van de beschikbare protocollen:
Protocol voor de rest van de wereld, behalve Europa (DHCP)
Protocol voor Europa (EDSS1)
U ziet een lijst met leveranciers, ingedeeld naar land. Kies de uwe. Indien deze niet in de lijst staat, kies dan Niet opgenomen - handmatig bewerken. Vul de gegevens in zoals uw leverancier deze gaf voor de 'Inbellen:'-opties en -parameters:
Verbindingsnaam
Telefoonnummer
Aanmeldingsnaam
Accountwachtwoord
Aanmeldingscontrole-methode
Kies daarna de automatische of handmatige methode voor het IP-adres. Voer in het laatste geval het IP-adres en het Subnetmasker in.
Vervolgens kiest u hoe DNS-serveradressen worden verkregen, automatisch of handmatig. Bij handmatige configuratie stelt u het volgende in:
Domeinnaam
Eerste en tweede DNS-server
Selecteer of de hostnaam bepaald wordt aan de hand van het IP-adres. Dit is uitsluitend mogelijk als uw leverancier dat toestaat.
Vervolgens kiest u of het gatewayadres automatisch of handmatig verkregen wordt. Bij een handmatige configuratie dient u het IP-adres in te voeren.
De volgende stappen vindt u in de paragraaf “De configuratie beëindigen”
Het eerste venster somt de gevonden netwerkinterfaces op en de mogelijkheid een Windows-stuurprogramma te gebruiken (met ndiswrapper). Kies welke u wilt instellen. Gebruik ndiswrapper uitsluitend als geen andere keuze werkt.
Hier wordt de keuze gegeven tussen de verschillende netwerken die de kaart ontdekt heeft.
Specifieke instellingen dienen voor het netwerk gegeven te worden:

Operatiemodus:
- Beheerd
Om met een bestaand toegangspunt te verbinden (meest gebruikt).
- Ad-hoc
Om een directe verbinding tussen computers in te stellen.
Netwerknaam (ESSID)
Versleutelingsmodus: hangt af van hoe het access point ingesteld is.
- WPA/WPA2
Deze versleutelingsmodus is beter, als uw hardware hem ondersteunt
- WEP
Sommige oude apparaten kennen alleen deze versleutelingsmethode
Vercijferingssleutel
Deze dient overeen te komen met die van het access point
Hier kunt u kiezen tussen automatisch een IP-adres krijgen, of dat handmatig instellen.
Automatisch IP
IP-instellingen: kies hier of de DNS-servers van de DHCP-server opgehaald worden, of handmatig ingesteld, zoals hieronder uitgelegd wordt. In het laatste geval dienen de IP-adressen van de the DNS-servers ingevoerd te worden. De HOSTNAAM van de computer kan ook ingesteld worden. Wordt dit niet gedaan, dan wordt standaard de naam localhost.localdomain gebruikt. De Hostnaam kan ook door de DHCP-server ingesteld worden met de optie Hostnaam laten toekennen door DHCP-server.
De 'Geavanceerd'-knop geeft u de mogelijkheid te specificeren:
Zoekdomein (inactief indien door de DHCP-server geleverd)
de DHCP-client
DHCP-wachttijd
YP-server van DHCP ophalen (standaard aangevinkt): specificeer de NIS-servers
NTPD-servers van DHCP ophalen (klokkensynchronisatie)
DHCP-hostnaam: gebruik deze optie alleen als de DHCP-server vereist dat de client een hostnaam heeft alvorens een IP-adres te ontvangen. Deze optie werkt niet bij sommige DHCP-servers.
De nu volgende stappen zijn gelijk voor alle soorten verbindingen en worden uitgelegd in: de paragraaf “De configuratie beëindigen”
Handmatige configuratie
IP-instellingen: hier dient u de DNS-servers in te stellen. De HOSTNAAM van de computer kan ook ingesteld worden. Standaard wordt de naam
localhost.localdomaingebruikt.Voor een thuisnetwerk ziet het IP-adres er meestal uit als 192.168.x.x, Netmask is 255.255.255.0. De Gateway and DNS servers kunt u vinden op de website van uw provider.
Bij de geavanceerde instellingen kunt u een Zoekdomein opgeven. Dat is de volledige hostnaam van uw computer, zonder de eerste naam tot en met de eerste punt.
De volgende stappen vindt u in de paragraaf “De configuratie beëindigen”
Als de tool draadloze interfaces ontdekt, laat hij u er een kiezen en instellen.
De pincode wordt gevraagd. Laat het veld leeg als deze niet nodig is
De wizard vraagt om het netwerk. Als dat niet gevonden wordt, kies dan de optie Niet opgenomen - handmatig bewerken.
U ziet een lijst met leveranciers, ingedeeld naar land. Kies de uwe. Indien deze niet in de lijst staat, kies dan Niet opgenomen - handmatig bewerken. Vul de gegevens in zoals uw leverancier deze gaf.
Geef de toegangsinstellingen
Naam toegangspunt
Account-aanmelding (gebruikersnaam)
Accountwachtwoord
De volgende stappen vindt u in de paragraaf “De configuratie beëindigen”
Dit deel werd nog niet geschreven door gebrek aan middelen. Als u denkt dat u dit deel kan schrijven, contacteer dan a.u.b. het Documentatieteam. Bij voorbaat dank.
De wizard vraagt welk apparaat geconfigureerd moet worden:
Handmatige keuze
Gevonden hardware, indien van toepassing.
U ziet een poortenlijst. Selecteer uw poort.
Indien dat nog niet gebeurd is, zal voorgesteld worden dat u het pakket kppp-provider installeert.
U ziet een lijst met leveranciers, ingedeeld naar land. Kies de uwe. Indien deze niet in de lijst staat, kies dan Niet opgenomen - handmatig bewerken. Vul de gegevens in zoals uw leverancier deze gaf voor de 'Inbellen:'-opties en -parameters:
Verbindingsnaam
Telefoonnummer
Aanmeldingsnaam
Wachtwoord
Aanmeldingscontrole, kies tussen:
PAP/CHAP
Script-gebaseerd
PAP
Gebaseerd op een terminal
CHAP
De volgende stappen vindt u in de paragraaf “De configuratie beëindigen”
In de volgende stap kunt u instellen:
Gebruikers toestaan de verbinding te beheren
De verbinding bij het opstarten maken
Schakel 'traffic-accounting' in
Sta toe dat deze interface door Network Manager beheerd wordt
Bij een draadloze verbinding is er een extra optie, Sta accesspoint-roaming toe, dat de mogelijkheid geeft automatisch tussen toegangspunten te schakelen, afhankelijk van hun signaalsterkte.
Met de 'Geavanceerd'-knop kunt u instellen:
Metrisch
MTU
"Hot"-aansluiten van netwerk
Schakel IPv6 naar IPv4 tunnel in
De laatste stap laat u instellen of de verbinding meteen moet starten, of niet.

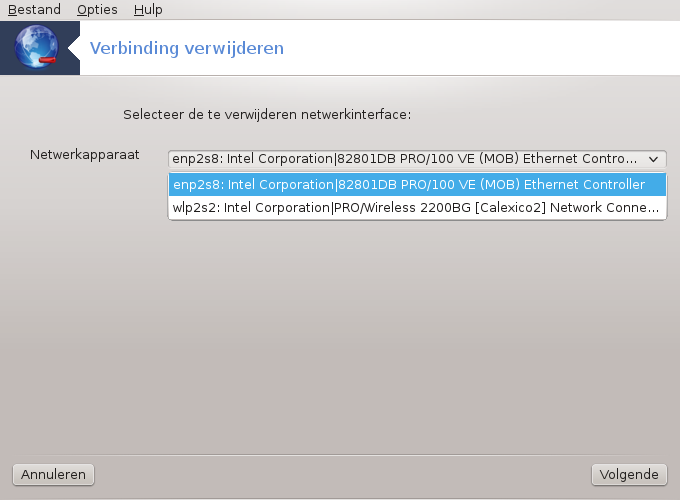
Hier kunt u een netwerkverbinding[21] verwijderen.
Klik op de uitvouwlijst, kies welke u verwijderen wilt en klik dan op Volgende.
U zult een bericht zien dat de netwerkverbinding met succes verwijderd is.

Als u een proxyserver gebruikt voor toegang tot het internet, kunt u dit programma[22] gebruiken om het te configureren. Uw netwerkbeheerder zal u de vereisten informatie geven. U kunt ook enkele diensten opgeven die bereikt kunnen worden zonder de proxy als uitzondering.
Van Wikipedia, op 24 september 2012, artikel Proxyserver (Engels): In computernetwerken is een proxyserver een server (een computersysteem of een applicatie) dat zich gedraagt als een tussenpersoon voor verzoeken van clients die bronnen zoeken van andere servers. Een client verbindt met de proxyserver, verzoekt een dienst zoals een bestand, verbinding, webpagina of andere bron beschikbaar op een andere server. De proxyserver evalueert het verzoek als een manier om hun complexiteit te besturen en te vereenvoudigen.


Dit is zinvol als u een computer (3) heeft met een internetverbinding (2), die ook met een lokaal netwerk (1) verbonden is. U kunt computer (3) gebruiken als gateway om internettoegang te geven aan de andere systemen (5) en (6) in het lokale netwerk (1). Hiervoor moet de gateway twee netwerkkaarten hebben, de ene moet verbonden zijn met het lokale netwerk en de tweede (4) met internet (2).
De eerste stap is: controleren of het netwerk en de internetverbinding zijn ingesteld zoals beschreven in de paragraaf “Netwerkcentrum”.
De wizard[23] biedt opeenvolgende stappen aan die hieronder worden laten zien:
Als de wizard niet tenminste twee interfaces detecteert, dan waarschuwt het hierover en vraagt om het netwerk te stoppen en de hardware te configureren.
kies de interface gebruikt voor de internetverbinding. De wizard stelt u automatisch één van de interfaces voor, maar u moet controleren of datgene wat is voorgesteld ook correct is.
kies welke interface is gebruikt voor LAN-toegang. De wizard stelt er ook een voor, controleer dat die klopt.
De wizard stelt parameters voor het LAN-netwerk voor, zoals IP-adres, mask en domeinnaam. Controleer dat deze parameters compatibel zijn met de werkelijke configuratie. Het is aanbevolen dat u deze waarden accepteert.
kies of de computer moet worden gebruikt als DNS-server. Zo ja, dan zal de wizard controleren dat
bindis geïnstalleerd. Anders moet u het adres van een DNS-server invoeren.kies of de computer moet worden gebruikt als DHCP-server. Zo ja, dan zal de wizard controleren dat
dhcp-serveris geïnstalleerd en aanbieden om het te configureren, met start- en eindadressen in het DHCP-bereik.kies of de computer moet worden gebruikt als proxyserver. Zo ja, dan zal de wizard controleren of
squidis geïnstalleerd en aanbieden om het te configureren, met het adres van de administrator (admin@mijndomein.nl), naam van de proxy (mijnfirewall@mijndomeinnl), de poort (3128) en de cachegrootte (100 Mb)Met de laatste stap kunt u controleren of de gatewaymachine is verbonden met printers en ze delen.
U wordt gewaarschuwd over het belang om de firewall te controleren als het actief is.
Als u de gatewaymachine met DHCP heeft geconfigureerd, dan hoeft u alleen maar in het netwerkconfiguratietool in te voeren dat u automatisch een adres krijgt (met DHCP). De parameters zullen ontvangen worden bij het verbinden met het netwerk. Deze methode is geldig welk besturingssysteem de client ook draait.
Als u de netwerkparameters handmatig moet invoeren, dan moet u in het bijzonder de gateway invoeren door het IP-adres van de computer die zich als de gateway gedraagt, in te voeren

Deze pagina is nog ongeschreven door gebrek aan middelen. Als u denkt dat u de pagina kunt schrijven, contacteer dan a.u.b. het Documentatieteam. Bij voorbaat dank.
U kunt deze tool op de commandoregel starten, door als root draknetprofile te typen.
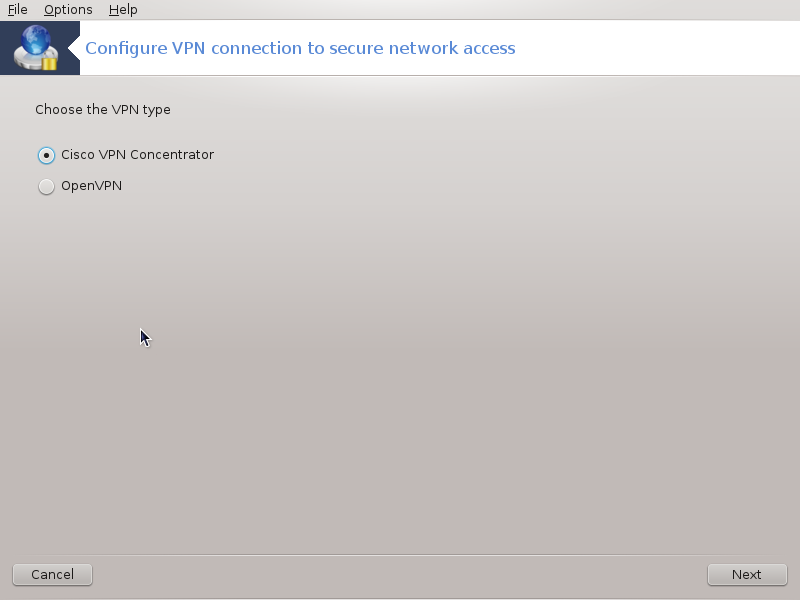
Dit hulpprogramma[24] maakt het mogelijk om veilig toegang te krijgen tot een extern netwerk door een tunnel tussen het lokale werkstation en het verre netwerk te configureren. We bespreken hier alleen de configuratie op het werkstation. We nemen aan dat het externe netwerk al in werking is, en dat u in bezit bent van de verbinding informatie (die u mogelijk van de netwerkbeheerder heeft gekregen), dit kan bijvorbeeld een .pcf configuratiebestand zijn.
Selecteer eerst Cisco VPN Concentrator of OpenVPN, deze is keuze afhankelijk van welk protocol wordt gebruikt voor uw virtuele privé netwerk.
Geef dan een naam aan uw verbinding.
Voer op het volgende scherm de details van uw VPN-verbinding in.
Voor Cisco VPN
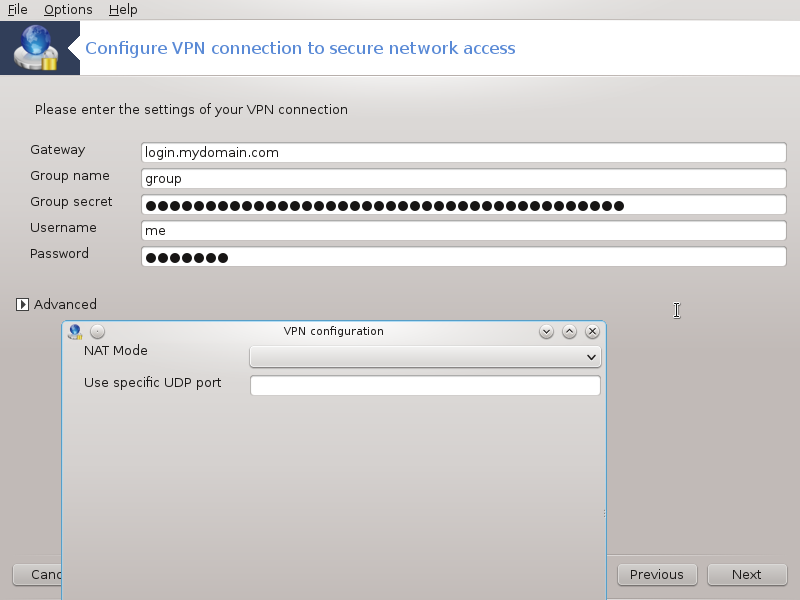
Voor openvpn. Het OpenVPN-pakket en zijn afhankelijkheden zullen de eerste keer dat het hulpprogramma wordt gebruikt worden geïnstalleerd.

Selecteer de bestanden die u heeft ontvangen van de netwerkbeheerder.
Geavanceerde parameters:

Het volgende scherm vraagt om het IP-adres van de toegangspoort.
Wanneer de parameters zijn ingesteld, heeft u de mogelijkheid om de VPN-verbinding te starten.
Deze VPN verbinding kan worden ingesteld om automatisch te starten wanneer er een netwerkverbinding is. Om dit te doen, moet u de netwerkverbinding opnieuw configureren om altijd te verbinden met deze VPN.
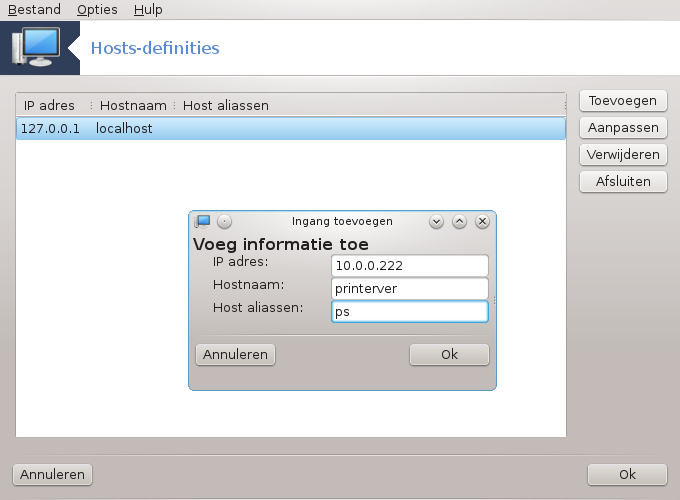
Als enige systemen in uw netwerk u diensten leveren en vaste IP-adressen hebben, laat deze tool[25] u namen instellen om ze gemakkelijker te benaderen. U kunt die namen dan gebruiken i.p.v. de IP-adressen.
Met deze knop, kunt u de naam voor een nieuw systeem toevoegen. U krijgt een venster om het IP-adres te geven en de hostnaam voor het systeem. Het is ook mogelijk aliassen te geven die net zoals de naam gebruikt kunnen worden.
U kunt de gegevens van een eerder ingesteld item wijzigen. U krijgt een eender venster.
[19] U kunt deze tool op de commandoregel starten, door als root drakconsole te typen.
[20] U kunt deze tool op de commandoregel starten, door als root drakconnect te typen.
[21] U kunt deze tool ook via de commandoregel starten, door als root drakconnect --del te typen.
[22] U kunt deze tool op de commandoregel starten, door als root drakproxy te typen.
[23] U kunt deze tool op de commandoregel starten, door als root drakgw te typen.
[24] U kunt deze tool op de commandoregel starten, door als root drakvpn te typen.
[25] U kunt deze tool op de commandoregel starten, door als root drakhosts te typen.


