
In dit scherm kunt u kiezen tussen verschillende tools om uw lokale schijven te beheren of delen. Klik op een link hieronder voor meer informatie.
Lokale schijven

Waarschuwing
Dit is een erg krachtige tool[40], een kleine vergissing of een kat die op uw toetsenbord springt kan leiden tot het verlies van alle gegevens op een partitie, of zelfs de hele harde schijf wissen. Daarom zult u bovenstaand scherm voor uw toolscherm zien. Klik op Afsluiten als u niet zeker weet of u door wilt gaan.
Als u meer dan één harde schijf heeft, kunt u van schijf wisselen door op het gewenste tabblad te klikken (sda, sdb, sdc, etc).

U kunt kiezen tussen veel opties om uw harde schijf naar wens aan te passen. Een hele harde schijf wissen, partities opdelen, samenvoegen of van grootte veranderen, of het bestandssysteem wijzigen, formatteren of zien wat zich in een partitie bevindt: het kan allemaal. De -knop onderaan is om de gehele schijf te wissen, de andere knoppen worden rechts zichtbaar zodra u op een partitie klikt.
Opmerking
Als u een UEFI-systeem heeft, ziet u een partitietje dat "EFI System Partition" heet en aangekoppeld is op /boot/EFI. Verwijder het nooit, het bevat de opstartladers van al uw besturingssystemen.
Als de gekozen partitie aangekoppeld is, zoals in het voorbeeld hieronder, kunt u deze noch aanpassen qua grootte, noch formatteren, noch verwijderen. Daartoe moet de partitie eerst ontkoppeld worden.
U kunt een partitie alleen aan de rechterkant van grootte veranderen
Om het bestandssysteemtype van een partitie te wijzigen (bijv. van ext3 naar ext4) dient u de partitie te verwijderen en dan opnieuw aan te maken met het nieuwe type. De knop verschijnt als een leeg deel van de schijf geselecteerd is.
U kunt een koppelpunt maken dat niet bestaat, het zal aangemaakt worden.

Door op te klikken, krijgt u wat extra opties, zoals welke naam aan de partitie te geven, zoals u kunt zien in de schermafbeelding hieronder.


Deze tool[41] vindt u in het Mageia-configuratiecentrum, in het "Locale schijven"-tabblad, onder het label dat overeenkomt met uw verwijderbare CD/DVD-speler of -brander of diskettestation.
Het doel is de manier te bepalen waarop uw verwijderbare schijf aangekoppeld is.
Bovenin het venster ziet u een korte beschrijving van uw schijf en de gekozen opties voor het aankoppelen. Gebruik het menu onderin om de opties te wijzigen. Klik op het item dat u wilt veranderen en dan op de knop.
Vele mount opties kunnen hier gekozen worden, hetzij direct via de lijst, hetzij via het Geavanceerd submenu. De belangrijkste zijn:
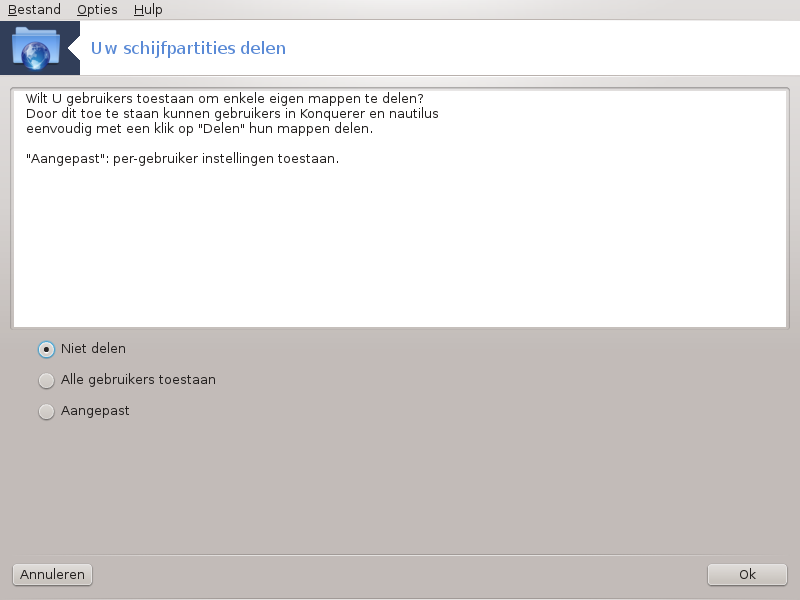
Deze eenvoudige tool[42] geeft u, de beheerder, de mogelijkheid gebruikers toe te staan een deel van hun /home submappen te delen met gebruikers op hetzelfde lokale netwerk, die een Linux of Windows besturingssysteem hebben draaien.
Het is in het Mageia-configuratiecentrum te vinden, in het tabblad "Lokale schijven", en gelabeld "Uw schijfpartities delen".
Beantwoord allereerst de vraag : "Wilt U gebruikers toestaan om enkele eigen mappen te delen?". Zo nee, klik dan op . Klik op om allen dat recht te geven en op als het antwoord "nee" is voor sommige gebruikers en "ja" voor de rest. In het laatste geval moeten de gebruikers die submappen mogen delen aan de groep "fileshare" toegevoegd worden, die automatisch door het systeem gemaakt wordt. U krijgt hier nog een vraag over.
Klik op OK, een tweede scherm verschijnt waarin u gevraagd wordt en/of te kiezen. Check als Linux het enige besturingssysteem is op het netwerk, check als het netwerk ook Windows machines bevat. Klik vervolgens op . Zo nodig zullen benodigde pakketten geïnstalleerd worden.
De configuratie is nu gereed, tenzij voor een aangepaste configuratie werd gekozen. In dat geval nodigt een extra scherm u uit Userdrake te op te starten. Daarmee kunt u gebruikers die u toe wil staan mappen te delen, aan de fileshare groep toevoegen. Klik hiertoe in het tabblad "Gebruikers" op de betreffende gebruiker, dan op "Bewerken" en zet vervolgens in het tabblad "Groepen" een vinkje voor "fileshare". Klik daarna op OK. Voor meer informatie over Userdrake, zie de paragraaf “Gebruikers en groepen”.
Opmerking
Als u een nieuwe gebruiker aan de fileshare groep heeft toegevoegd, moet u de netwerkverbinding verbreken en opnieuw starten om de aanpassing te verwerken.
Van nu af aan kan elke gebruiker die tot de fileshare-groep hoort, in de belangijkste bestandsbeheerders aangeven welke mappen gedeeld moeten worden. Helaas bieden niet alle bestandsbeheerders deze mogelijkheid.


