
În acest ecran puteți alege dintre mai multe unelte sistem și de administrare. Faceți clic pe legătura de mai jos pentru a afla mai multe.
Unelte de administrare

Această unealtă[26] vă permite să modificați modul în care puteți fi recunoscut ca utilizator al calculatorului sau în rețea.
Implicit, informațiile despre autentificare sînt stocate într-un fișier de pe acest calculator. Nu le modificați decît dacă administratorul de rețea vă invită s-o faceți și vă oferă informațiile necesare în această privință.
 |
Această secțiune nu a fost încă scrisă din cauza lipsei de resurse. Dacă credeți că ne puteți ajuta, contactați echipa de documentație. Vă mulțumim anticipat.
Puteți lansa această unealtă din linia de comandă, tastînd drakxservices ca root.

Această unealtă[27] se găsește în categoria Sistem din Centrul de Control Mageia și vă permite să gestionați fonturile disponibile de pe calculator. Ecranul principal de mai sus afișează:
Numele fonturilor instalate, stilurile și dimensiunile.
O previzualizare a fontului selecționat.
Butoane explicate mai jos.
Recuperează fonturile Windows:
Acest buton adaugă automat fonturile găsite pe partiția Windows. Trebuie să aveți instalat Microsoft Windows.
Opțiuni:
Vă permite să specificați aplicațiile sau dispozitivele (imprimante în general) capabile să utilizeze fonturile.
Dezinstalare:
Acest buton este pentru înlăturarea fonturilor instalate, eliberînd astfel ceva spațiu pe disc. Aveți grijă cînd înlăturați fonturi deoarece poate avea consecințe serioase asupra documentelor care le utilizează.
Importă:
Vă permite să adăugați fonturi din surse terțe (CD, Internet,...). Formatele suportate sînt: ttf, pfa, pfb, pcf, pfm și gsf. Faceți clic pe butonul Importă și apoi pe Adaugă. Vă va apărea un gestionar de fișiere în care puteți selecționa fonturile de instalat și apăsați pe Instalează cînd sînteți gata. Fonturile vor fi instalate în directorul /usr/share/fonts.
Dacă fonturile nou instalate (sau înlăturate) nu apar în ecranul principal din Drakfont, închideți-l și redeschideți-l pentru a vedea modificările.

Unealta[28] aceasta se află în categoria sistem din Centrul de Control Mageia intitulată Reglați data și ora. În unele medii grafice acest lucru se poate face și cu un clic-dreapta pe ceasul din bara de sarcini alegînd „Modifică data și ora”.
Este un utilitar foarte simplu.
În partea din stînga sus se găsește calendarul. În captura de ecran de deasupra, data este 2 (în albastru) septembrie (în stînga sus) 2012 (în dreapta sus), care cade într-o duminică. Selectați luna (sau anul) făcînd clic pe micile săgeți de fiecare parte a lui septembrie (sau 2012). Selectați ziua făcînd clic pe numărul corespunzător.
În stînga jos se află sincronizarea cu Protocol de timp în rețea (NTP). Puteți avea mereu un ceas cu ora exactă prin sincronizarea cu un server. Bifați Activează protocolul de timp în rețea (NTP) și alegeți serverul cel mai apropiat.
În partea dreaptă este ceasul. Nu este necesar să reglați ceasul dacă ați activat NTP. Trei căsuțe afișează orele, minutele și secundele (15, 28 și 22 pe captura de ecran). Utilizați micile săgeți pentru a regla ora exactă. Formatul orei nu poate fi schimbat aici, consultați parametrii mediului de birou pentru asta.
Iar în cele din urmă, în dreapta jos, selecționați fusul orar făcînd clic pe butonul și alegeți din listă orașul cel mai apropiat.
Notă
Chiar dacă nu puteți schimba formatul datei și orei în această unealtă, acestea vor fi afișate pe birou în funcție de parametrii de localizare.

Această unealtă[29] se găsește în categoria sistem din Centrul de Control Mageia și este intitulată „Gestionați localizarea sistemului”. Se deschide o fereastră în care vă puteți alege limba. Selecția este în funcție de limbile alese la instalare.
Butonul vă oferă accesul la activarea compatibilității cu codificarea veche (non UTF-8).
A doua fereastră afișează o listă cu țări în funcție de limba selectată. Butonul vă oferă accesul la țările nelistate.
Trebuie să reporniți sesiunea după orice modificare.
În ecranul Alte țări puteți selecta și o metodă de intrare (din meniul derulant de la baza listei). Metodele de intrare permit utilizatorilor să introducă caractere multilingve (chinezești, japoneze, coreene, etc.).
Pentru localizările asiatice și africane, IBus va fi definit ca metoda de intrare implicită, așa că utilizatorii nu mai trebuie să o configureze manual.
Celelalte metode de intrare (SCIM, GCIN, HIME, etc.) oferă și ele funcții similare și pot, dacă nu sînt disponibile în meniul derulant, fi instalate în altă parte a Centrului de Control Mageia. Vedeți „Gestionare aplicații (instalați și dezinstalați aplicații)”.

Această unealtă[30] se găsește în categoria sistem din Centrul de Control Mageia și este intitulată Vizualizați și căutați în jurnalele de sistem.
Întîi, introduceți șirul cheie pe care vreți să-l căutați în cîmpul Conținînd și/sau șirul cheie pe care nu doriți să-l vedeți printre rezultatele din cîmpul dar nu conține. Apoi alegeți fișierele de căutat în cîmpul Alegeți fișierul. Opțional, se poate limita căutarea la doar o singură zi. Selectați în Calendar, utilizînd micile săgeți de o parte și de alta a lunii și anului și bifați "". La final, apăsați pe butonul pentru a vedea rezultatele în fereastra intitulată Conținutul fișierului. Se pot salva rezultatele în format .txt apăsînd pe butonul Salvează.
Notă
găzduiesc jurnalele uneltelor de configurare Mageia precum cele din Centrul de Control Mageia. Aceste jurnale sînt actualizate de fiecare dată cînd o configurație este modificată.
verifică în mod automat serviciile și solicitarea sistemului, iar dacă este necesar trimite un e-mail la adresele configurate.
Pentru a configura această unealtă, apăsați pe butonul Alerte pe e-mail, iar în ecranul următor pe butonul . Aici sînt afișate toate serviciile în execuție și puteți alege pe cele pe care doriți să le urmăriți (a se vedea în imaginea de mai sus).
Serviciile următoare pot fi supravegheate:
Serviciul Webmin
Serverul de poștă electronică Postfix
Server FTP
Server Apache World Wide Web
Server SSH
Server Samba
Serviciul xinetd
Rezolvator de nume de domeniu BIND

În ecranul următor, selectați valoarea Solicitării pe care o considerați inacceptabilă. Solicitarea reprezintă numărul de apeluri al unui proces, o solicitare mare arată că sistemul poate fi blocat, iar o solicitare foarte mare poate indica faptul că un proces a ieșit de sub control. Valoarea implicită este 3. Vă recomandăm să stabiliți valoarea solicitării de trei ori numărul procesoarelor.
În ultimul ecran, introduceți Adresa de e-mail a persoanei care va fi avertizată și Serverul de mesagerie care va fi utilizat (local sau pe Internet).

Această unealtă[31] vă dă accesul la o consolă care este deschisă direct ca administrator (root). Nu credem că vă trebuie mai multe informații despre asta.

Această unealtă[32] se găsește în categoria Sistem din Centrul de Control Mageia și este intitulată „Gestionați utilizatorii din sistem”.
Unealta permite unui administrator să gestioneze utilizatorii și grupurile. Asta înseamnă că poate adăuga sau șterge un grup de utilizatori și să modifice parametrii utilizatorilor și grupurilor (ID, interpretor, ...)
Cînd userdrake este deschis, toți utilizatorii existenți din sistem sînt listați în secțiunea și toate grupurile în secțiunea . Ambele funcționează în același fel.
Acest buton deschide o fereastră nouă cu toate cîmpurile goale:

Cîmpul Nume complet este destinat numelui și prenumelui, însă puteți scrie orice sau lăsa gol.
Autentificare este singurul cîmp obligatoriu.
Definirea unei Parole este extrem de recomandată. În dreapta se află un scut mic. Dacă este roșu, parola este prea slabă, prea scurtă sau similară cu numele de autentificare. Puteți utiliza cifre, minuscule și majuscule, semne de punctuație, etc. Scutul devine portocaliu și apoi verde pe măsură ce crește puterea parolei.
Cîmpul Confirmare parolă este acolo pentru a confirma că parola tastată este cea dorită.
Interpretor de comenzieste o listă derulantă care vă permite să schimbați interpretorul de comenzi folosit de utilizatorul pe care îl adăugați, opțiunile sînt Bash, Dash și Sh.
Dacă este bifat Creează un grup privat pentru utilizator, se va crea în mod automat un grup cu același nume ca al noului utilizator și acesta va fi singurul membru (acest lucru poate fi modificat).
Celelalte opțiuni ar trebui să fie evidente. Noul utilizator va fi creat imediat după ce apăsați pe butonul .
2 Adaugă un grup
Nu trebuie decît să introduceți numele noului grup, iar dacă este necesar, ID-ul specific al grupului.
3 Editează (un utilizator selecționat)
: Vă permite să modificați toate datele introduse la crearea utilizatorului (mai puțin ID-ul său care nu poate fi schimbat).
Informații cont:

Prima opțiune este pentru definirea unei date de expirare a contului. Conectarea nu va mai fi posibilă după această dată. Acest lucru este util pentru conturile temporare.
A doua opțiune este pentru blocarea contului. Conectarea este imposibilă atîta timp cît contul este blocat.
De asemenea, este posibilă schimbarea pictogramei.
Informații despre parolă: Vă permite să definiți o dată de expirare pentru parolă. Acest lucru forțează utilizatorul să-și schimbe parola periodic.

Grup: Aici puteți selecta grupurile din care va face parte utilizatorul.
Notă
Dacă modificați contul unui utilizator conectat, modificările nu vor fi efective pînă la următoarea autentificare.
4 Editează (cu un grup selecționat)
Datele grupului: Vă permite să modificați numele grupului.
Utilizatorii grupului: Aici puteți selecționa utilizatorii care fac parte din grup.
5 Șterge
Selectați un utilizator sau un grup și apăsați pe Șterge pentru a-l șterge. În cazul unui utilizator va apărea o fereastră în care sînteți întrebat dacă directorul personal și căsuța sa poștală vor fi de asemenea șterse. Dacă a fost creat un grup privat pentru utilizator, acesta va fi și el șters.
Avertisment
Se poate șterge un grup care nu este vid.
6 Împrospătează
Baza de date cu utilizatori poate fi modificată în afara lui Userdrake. Faceți clic pe această pictogramă pentru a împrospăta afișarea.
7 Cont invitat
Invitat este un cont special. Acesta este destinat să ofere unei persoane acces la sistem în deplină securitate. Contul de utilizator este xguest, nu este nevoie de parolă și nu se pot face modificări în sistem cu acest cont. Directoarele personale sînt șterse la sfîrșitul sesiunii. Acest cont este activat în mod implicit, pentru a-l dezactiva utilizați meniul .

Această unealtă[33] se găsește în categoria Sistem din Centrul de Control Mageia și este intitulată Importați documente și configurări din Windows(TM)
Unealta permite unui administrator să importe documentele și parametrii utilizatorilor de pe un Windows® 2000, Windows® XP sau Windows® Vista™ instalat pe același calculator cu Mageia.
Avertisment
Vă rugăm să notați că toate modificările vor fi aplicate de transfugdrake imediat după apăsarea butonului .
După ce lansați transfugdrake veți vedea prima pagină a asistentului cu cîteva explicații despre utilitar și opțiunile de importare.
Imediat ce ați citit și înțeles instrucțiunile, apăsați butonul . Acesta ar trebui să lanseze detectarea Windows®-ului instalat.
Cînd s-a încheiat etapa de detectare, veți vedea o pagină care vă permite să alegeți conturile din Windows® și Mageia pentru procedura de import. Se poate alege și un alt cont de utilizator decît cel personal.
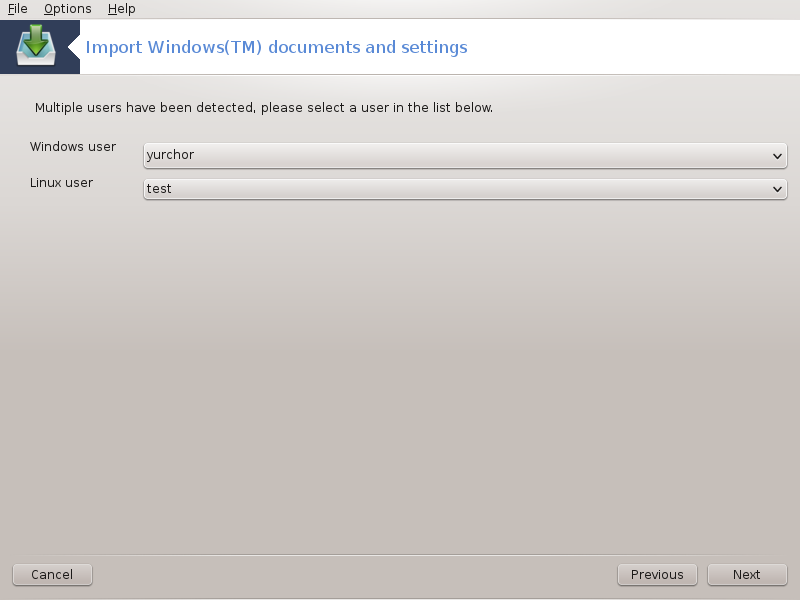
Notă
Vă rugăm să aveți în vedere că datorită limitărilor lui migrate-assistant (motorul lui transfugdrake), conturile utilizatorilor Windows® care conțin caractere speciale în nume riscă să nu fie afișate corect.
Notă
Migrarea poate dura ceva timp în funcție de mărimea dosarelor cu documente.
Avertisment
Anumite aplicații Windows® (în general piloții) pot crea conturi de utilizator pentru diferite scopuri. De exemplu, piloții NVidia în Windows® se actualizează cu utilizatorul UpdatusUser. Vă rugăm să nu utilizați astfel de conturi pentru import.
Cînd ați terminat cu selectarea conturilor apăsați butonul . Următoarea pagină este folosită pentru alegerea unei metode de importat documente:
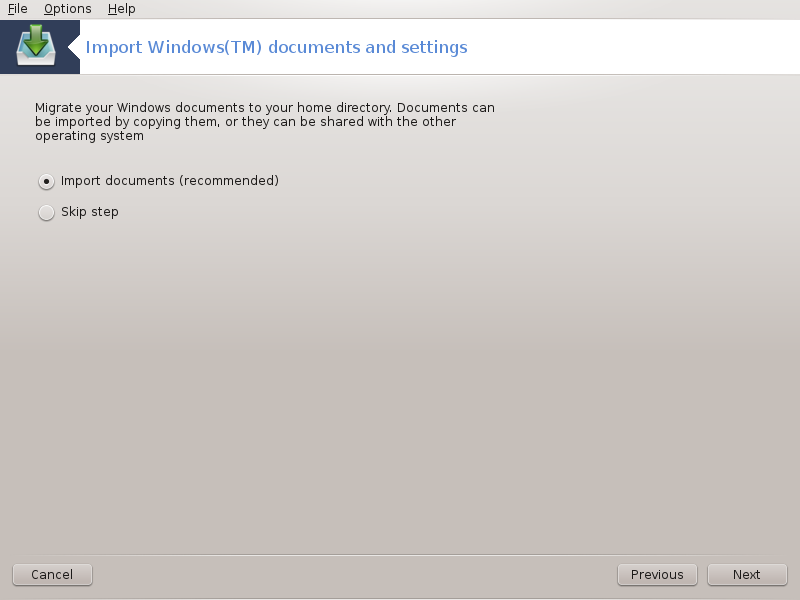
Transfugdrake este conceput să importe date din Windows® din directoarele My Documents, My Music și My Pictures. Este posibil să omiteți importarea selectînd elementul potrivit în această fereastră.
Cînd ați terminat cu alegerea metodei de importat documente apăsați butonul . Pagina următoare este utilizată pentru alegerea unei metode pentru importarea semnelor de carte:
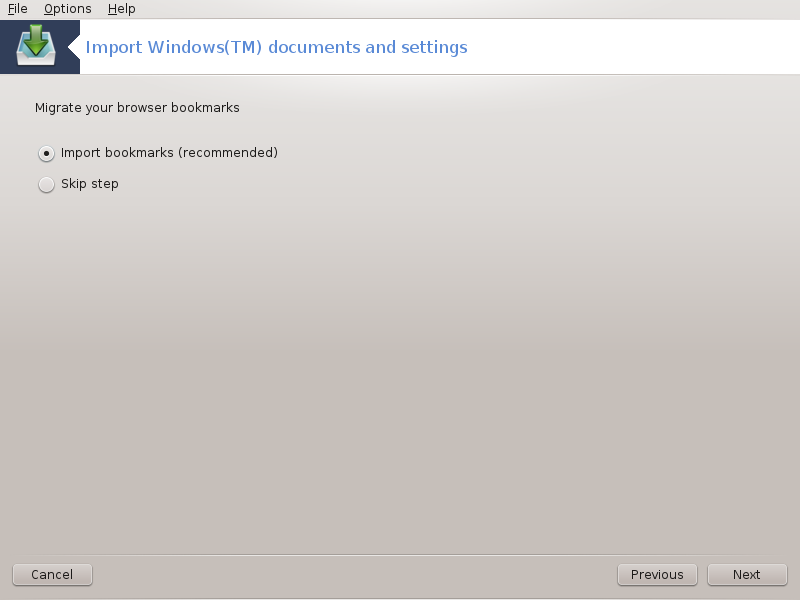
Transfugdrake poate importa semnele de carte din Internet Explorer și Mozilla Firefox în instanța Mozilla Firefox din Mageia.
Alegeți opțiunea de import preferată și apăsați butonul .
Pagina următoare vă permite să importați fundalul de ecran:
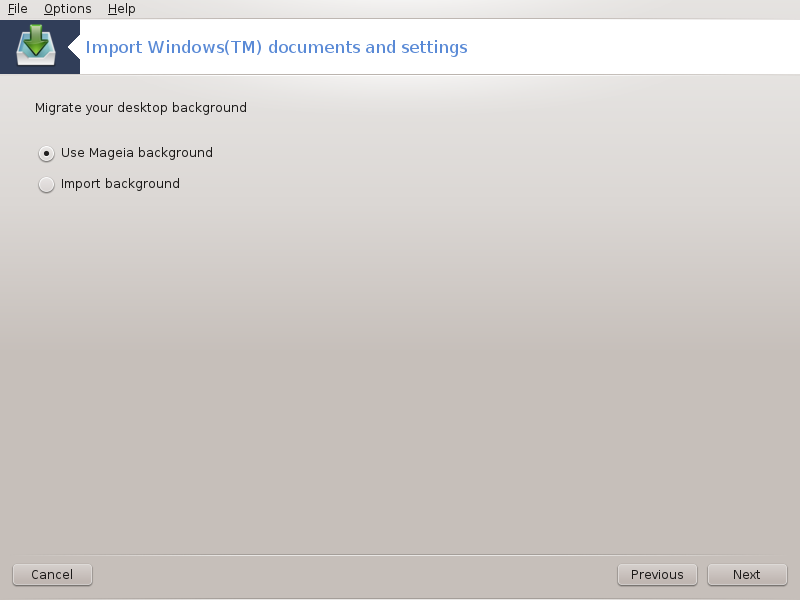
Alegeți opțiunea preferată și apăsați butonul .
Ultima pagină a asistentului afișează un mesaj de felicitare. Apăsați simplu butonul .
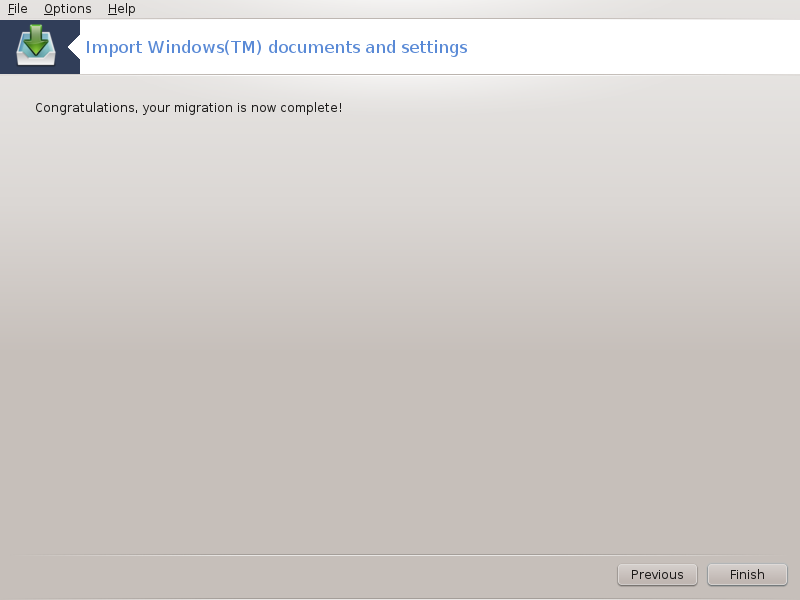

Această unealtă[34] se găsește în categoria Sistem din Centrul de Control Mageia, în secțiunea Unelte de administrare.
Cînd lansați această unealtă în CCM pentru prima dată, veți vedea un mesaj pentru a instala draksnapshot. Faceți clic pe pentru a continua. Draksnapshot și alte cîteva pachete necesare vor fi instalate.
Faceți clic din nou pe Instantanee (puncte de restaurare) și veți vedea ecranul de Configurări. Bifați Activează salvările iar, dacă doriți să salvați întreg sistemul, și Salvează întreg sistemul.
Dacă doriți să salvați doar o parte din directoare, atunci alegeți Avansat și va apărea o mică fereastră. Utilizați butoanele și împreună cu Lista de salvat pentru a include sau exclude directoare și fișiere în lista de salvat. Utilizați aceleași butoane de lîngă lista de Exclude pentru a înlătura subdirectoare și/sau fișiere din directoarele alese, care nu trebuiesc incluse în salvare. Apăsați pe cînd ați terminat.
Acum indicați calea Unde să se salveze, sau alegeți butonul pentru a selecta calea corectă. Toate cheile USB sau discurile externe montate pot fi găsite în /run/media/your_user_name/.
Faceți clic pe pentru a efectua un instantaneu (punct de restaurare).
[26] Puteți lansa această unealtă din linia de comandă, tastînd drakauth ca root.
[27] Puteți lansa această unealtă din linia de comandă, tastînd drakfont ca root.
[28] Puteți lansa această unealtă din linia de comandă, tastînd drakclock ca root.
[29] Puteți lansa această unealtă din linia de comandă, tastînd localedrake ca root.
[30] Puteți lansa această unealtă din linia de comandă, tastînd logdrake ca root.
[31] Puteți lansa această unealtă din linia de comandă, tastînd drakconsole ca root.
[32] Puteți lansa această unealtă din linia de comandă, tastînd userdrake ca root.
[33] Puteți lansa această unealtă din linia de comandă, tastînd transfugdrake ca root.
[34] Puteți lansa această unealtă din linia de comandă, tastînd draksnapshot-config ca root.


