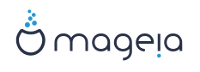Распространение Mageia происходит с помощью образов ISO. С помощью этой страницы справки вы сможете выбрать образ, который соответствует вашим потребностям.
Существует три семейства носителей дистрибутива:
Классический способ установки: после загрузки с носителя системы, будет начата процедура, в ходе которой вы сможете выбрать компоненты для установки и настроить будущую установленную систему. Этот носитель предоставит вам максимальные возможности гибкости настроек, в частности вы сможете выбрать рабочую среду, какой бы вы хотели пользоваться.
Носитель портативной LIVE системы: этот вариант даст вам возможность попробовать Mageia без установки на диск и внесения изменений в систему вашего компьютера. Впрочем, в портативную систему также включен инсталлятор, которым можно воспользоваться при загрузке или уже после загрузки с носителя.
Замечание
Инсталлятор с помощью портативной Live системы несколько проще классического, но у вас будет в нём узкий выбор.
Важно
Образами ISO портативных систем можно воспользоваться только для установки системы ««с нуля»». Они непригодны для обновления системы из предыдущих выпусков.
Установка по сети: Каждый из таких малых образов содержит данные, необходимые для запуска средства установки DrakX и поиска
DrakX-installer-stage2и других пакетов, с помощью которых можно продолжить и завершить установку. Такие пакеты могут храниться на жёстком диске компьютера, локальном диске, в локальной сети или в интернете.Такие носители очень маленькие (менее 100 МБ). Ими удобно пользоваться, если канал связи в сети слишком узкий для получения полноценного образа DVD, на компьютерах без устройства для чтения DVD или на компьютерах, которые не могут загружать систему с флэш-диска USB.
Подробности приведены в следующих разделах.
Здесь мы называем носителем данных файл образа ISO, с помощью которого можно установить и/или обновить Mageia, а также любой физический носитель, где хранятся данные файла ISO.
Найти носители данных можно здесь.
На этих образах ISO используется традиционное средство установки под названием DrakX.
Они пригодны для установки «с нуля» или обновления предыдущих выпусков Mageia
Различные носители для 32-битной и 64-битной архитектур.
Доступ к некоторым из инструментов можно получить в экране «приветствия» инсталлятора: система восстановления, тест памяти и инструмент обнаружения оборудования
Каждый DVD содержит многие доступные рабочие среды и языки
При установке у Вас будет возможность добавить источники несвободного программного обеспечения
Можно воспользоваться для ознакомления с дистрибутивом без установки его на жёсткий диск.
Инсталлятор также включен в Live носитель.
Каждый ISO содержит лишь одну рабочую среду (Plasma, GNOME или Xfce)
Различные носители для 32-битной и 64-битной архитектур.
Они содержат несвободное программное обеспечение
Только рабочая среда Plasma
Содержит переводы на всех языках
Только для 64-битной архитектуры
Только рабочая среда GNOME
Содержит переводы на всех языках
Только для 64-битной архитектуры
Различные носители для 32-битной и 64-битной архитектур.
Первые шаги только на английском языке
Содержит только свободное программное обеспечение. Предназначено для пользователей, которые не хотят пользоваться несвободными пакетами.
Как только вами будет выбран нужный вам файл ISO, вы можете скачать его или с помощью протокола http, или с помощью BitTorrent. В обоих случаях в окне будет показана определенная информация относительно источника данных и предоставлена возможность изменить его на альтернативу, если скорость получения данных слишком мала.
Если будет выбрано http, вы увидите определённые сведения о контрольных суммах.
md5sum, sha1sum и
sha512sum (самая защищённая) являются программами для
проверки целостности данных образа ISO. Скопируйте одну из контрольных сумм
(строка, состоящая из букв и цифр) для дальнейшего использования.

Между тем, будет открыто окно для загрузки самого ISO:

Нажмите Сохранить файл, затем ОК.
Оба шестнадцатеричных числа вычислены с помощью определённого алгоритма на основе файла, который должен быть получен. Если вы попросите соответствующую программу снова вычислить шестнадцатеричное число на основе полученного файла, будет получено то же число (это будет означать что данные были скачаны надлежащим образом) или другое число (следовательно, данные были скачаны с ошибками). Расхождение цифр означает, что вам следует повторить загрузку образа или попытаться восстановить его с помощью BitTorrent.
Чтобы определить контрольную сумму полученного образа ISO, откройте консоль (от имени обычного пользователя) и выполните следующую команду:
Если используется md5sum: md5sum путь/к/файлу/образу.iso
Если используется sha1sum: sha1sum путь/к/файлу/образу.iso
Если используется sha512sum: sha512sum путь/к/файлу/образу.iso
Например:

затем сравните полученное числовое значение (для его получения понадобится определённое время) с числом ISO, указанным на странице Mageia.
Проверенный образ ISO можно «записать» на компакт-диск, DVD или флешку USB. Действие по записи не является простым копированием, - оно предназначено для создания загрузочной системы носителя данных.
Воспользуйтесь любым устройством для записи, но его необходимо настроить на запись образа. Просто записать данные или файлы недостаточно. Подробнее об этом можно узнать из вики Mageia.
Все образы ISO Mageia являются гибридными, т.е. вы можете записывать их на USB флешку и пользоваться ею для загрузки и установки системы.
Внимание
В результате «записи» образа на диск USB (флешку) все данные файловой системы на ней будут уничтожены.
Замечание
Кроме того, единственным разделом на флешке останется раздел образа ISO Mageia.
Итак, если образ ISO размером в 4 ГБ будет записан на флешку USB размером 8 ГБ, система будет показывать, что размер флешки - 4 ГБ. Причиной этого является то, что остальная ёмкость флешки, 4 ГБ, будет неформатированною, следовательно, недоступной для использования. Чтобы восстановить начальную ёмкость носителя, вам придётся повторно форматировать и делить на разделы флешку.
Вы можете воспользоваться инструментом с графическим интерфейсом, например IsoDumper
Вы можете попробовать:
Rufus с помощью пункта «ISO image» («ISO-образ»);
Внимание
Этот путь является потенциально опасным. Вы можете повредить раздел на диске, если укажете ложный идентификатор устройства.
Откройте окно консоли
Получите права пользователя root (администратора) с помощью команды su - (не забудьте -)

Соедините с компьютером ваш диск USB (не монтируйте его, т.е. не открывайте содержимое диска в любой программе, в частности в программе для управления файлами)
Введите команду fdisk -l

Название устройства можно определить по размеру. Например, на приведённом выше снимке
/dev/sdb- это устройство ёмкостью 8 ГБ, то есть флешка USB.Кроме того, определить название устройства можно с помощью команды dmesg: в конце выведенных ею данных будет указано название устройства, которое будет начинаться с
sdс последующим фрагментомsddв нашем случае. Вы также можете увидеть, что его размер составляет 2 ГБ:[72594.604531] usb 1-1: new high-speed USB device number 27 using xhci_hcd [72594.770528] usb 1-1: New USB device found, idVendor=8564, idProduct=1000 [72594.770533] usb 1-1: New USB device strings: Mfr=1, Product=2, SerialNumber=3 [72594.770536] usb 1-1: Product: Mass Storage Device [72594.770537] usb 1-1: Manufacturer: JetFlash [72594.770539] usb 1-1: SerialNumber: 18MJTWLMPUCC3SSB [72594.770713] usb 1-1: ep 0x81 - rounding interval to 128 microframes, ep desc says 255 microframes [72594.770719] usb 1-1: ep 0x2 - rounding interval to 128 microframes, ep desc says 255 microframes [72594.771122] usb-storage 1-1:1.0: USB Mass Storage device detected [72594.772447] scsi host8: usb-storage 1-1:1.0 [72595.963238] scsi 8:0:0:0: Direct-Access JetFlash Transcend 2GB 1100 PQ: 0 ANSI: 4 [72595.963626] sd 8:0:0:0: [sdd] 4194304 512-byte logical blocks: (2.14 GB/2.00 GiB) [72595.964104] sd 8:0:0:0: [sdd] Write Protect is off [72595.964108] sd 8:0:0:0: [sdd] Mode Sense: 43 00 00 00 [72595.965025] sd 8:0:0:0: [sdd] No Caching mode page found [72595.965031] sd 8:0:0:0: [sdd] Assuming drive cache: write through [72595.967251] sdd: sdd1 [72595.969446] sd 8:0:0:0: [sdd] Attached SCSI removable diskВведите команду: # dd if=путь/до/файла/образа/file of=/dev/sd
Xbs=1Mгде
X- название нужного вам устройства. Пример:/dev/sddНапример:
dd if=/home/user/Downloads/Mageia-6-x86_64-DVD.iso of=/dev/sdd bs=1MПодсказка
Возможно, полезным будет знать, что if означает input file (входной файл), а of означает output file (выходной файл)
Введите команду: sync
Это конец процедуры. Теперь вы можете отключать вашу флешку USB.