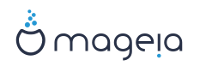În acest ecran puteți vedea conținutul discurilor dure și soluțiile de partiționare găsite de asistentul DrakX unde să instalați Mageia.
Opțiunile disponibile din lista de mai jos pot varia în funcție de schema de partiționare și conținutul discurilor.

Utilizează partițiile existente
Dacă această opțiune este disponibilă, atunci partițiile existente compatibile Linux au fost găsite și pot fi utilizate pentru instalare.
Dacă aveți spațiu neutilizat pe discul dur, atunci această opțiune îl va utiliza pentru noua instalare de Mageia.
Utilizează spațiul liber de pe o partiție Windows
Dacă aveți spațiu neutilizat pe o partiție Windows existentă, instalatorul vă poate propune să-l utilizeze.
Aceasta poate fi o modalitate foarte practică de a face loc pentru noua instalare de Mageia, însă este o operație riscantă, așa că verificați bine că v-ați salvat toate datele importante!
Țineți cont că acest lucru implică reducerea dimensiunii partiției Windows. Partiția trebuie să fie „curată”, adică Windows a fost închis corect ultima dată cînd a fost utilizat. De asemenea, partiția trebuie să fie și defragmentată, cu toate că această operație nu garantează că toate fișierele de pe partiție au fost mutate din zona care este pe cale să fie utilizată. Este foarte recomandat să vă salvați toate fișierele personale.
Cu această opțiune, instalatorul afișează partițiile Windows rămase cu albastru deschis și viitoarele partiții Mageia cu albastru închis, împreună cu dimensiunile lor destinate dedesubt. Aveți posibilitatea să adaptați dimensiunile făcînd clic și trăgînd spațiul dintre partiții. A se vedea în imaginea de mai jos.

Șterge și utilizează tot discul.
Această opțiune va utiliza tot discul pentru Mageia.
ATENȚIE: aceasta va șterge TOATE datele de pe discul selecționat. Aveți grijă!
Dacă intenționați să utilizați o parte din disc pentru altceva, sau aveți deja date pe disc și nu sînteți pregătit să le pierdeți, atunci nu utilizați această opțiune.
Dimensionarea partițiilor:
Instalatorul va împărți spațiul disponibil pe disc după următoarele reguli:
Dacă spațiul total disponibil este sub 50 Go, se va crea doar o singură partiție pentru /, nu se va crea și o partiție separată pentru /home.
Dacă spațiul total disponibil este de peste 50 Go, atunci se vor crea trei partiții
6/19 din spațiul total disponibil va fi alocat pentru / cu un maximum de 50 Go
1/19 va fi alocat pentru swap cu un maximum de 4 Go
restul spațiului (de cel puțin 12/19) va vi alocat pentru /home
Asta înseamnă că de la 160 Go în sus de spațiu disponibil, instalatorul va crea trei partiții: 50 Go pentru /, 4 Go pentru swap și restul pentru /home.
Notă
Dacă utilizați un sistem UEFI, partiția ESP (EFI System Partition) va fi detectată automat sau creată dacă nu există încă și montată în /boot/EFI. Opțiunea „Personalizat” este singura care vă permite să verificați dacă acest lucru a fost făcut corect.
Notă
If you are using a Legacy (as known as CSM or BIOS) system with a GPT disk, you need to create a Bios boot partition if not already existing. It is an about 1 MiB partition with no mount point. Choose the "Custom disk partitioning" option to be able to create it with the Installer like any other partition, just select BIOS boot partition as filesystem type.


Avertisment
Unele discuri mai noi utilizează sectoare logice de 4096 octeți în locul standardului precedent de 512 octeți. Din cauză că nu am dispus de un astfel de disc, unealta de partiționare utilizată de instalator nu a fost testată în consecință. De asemenea, unele discuri SSD utilizează acum blocuri de ștergere de peste 1Mo. Dacă aveți un astfel de disc, vă sugerăm să-l partiționați în prealabil cu o unealtă de partiționare alternativă precum gparted, sau să folosiți parametrii următori:
"Aliniază la" "MiB"
"Spațiu liber precedent (MiB)" "2"
De asemenea, verificați că toate partițiile sînt create cu un număr par de megaocteți.