Hier ist ein Medium (plural: Medien) eine ISO-Abbilddatei welche es Ihnen ermöglicht Mageia zu installieren und/oder zu aktualisieren. Die ISO kann auf verschiedene physische Datenträger übertragen werden.
Sie können diese hier finden.
Diese ISOs verwenden ein traditionelles Installationsprogramm namens drakx.
Sie erlauben es eine saubere Installation oder eine Aktualisierung von einer vorrigen Veröffentlichung zu machen.
Verschiedene Medien für die 32-Bit oder 64-Bit Architektur.
Einige Werkzeuge sind im Willkommensbildschirm verfügbar: Rettungssystem, Speichertest, Hardware-Erkennungswerkzeug.
Jede DVD enthält viele verfügbare Arbeitsumgebungen und Sprachen.
Sie erhalten während der Installation die Möglichkeit non-free Software hinzuzufügen.
Beide Architekturen sind auf dem gleichen Medium vorhanden, die Auswahl wird automatisch anhand der erkannten CPU getroffen.
Verwendet nur den Xfce-Desktop.
Nicht alle Sprachen sind verfügbar. (be, bg, ca, de, en, es, fr, it, mk, pl, pt, ru, sv, uk) MUSS ÜBERPRÜFT WERDEN!
Es ist unfreie Software enthalten.
Kann dazu verwendet werden um die Distribution zu testen ohne diese auf eine Festplatte zu installieren, kann jedoch optional auch auf eine Festplatte installiert werden.
Jede ISO enthält nur eine Desktopumgebung (KDE oder GNOME).
Verschiedene Medien für 32- oder 64-Bit-Architekturen.
Live ISOs können nur dazu verwendet werden, um frische Installationen durchzuführen. Sie können nicht dazu verwendet werden um vorrige Veröffentlichungen zu aktualisieren.
Sie enthält unfreie Software.
Nur KDE Desktop-Umgebung.
Alle Sprachen sind vorhanden.
Verschiedene Medien für 32- oder 64-Bit-Architekturen.
Each one is a small image that contains no more than that which is needed to start the drakx installer and find drakx-installer-stage2 and other packages that are needed to continue and complete the install. These packages may be on the PC hard disk, on a local drive, on a local network or on the Internet.
These media are very light (less than 100 MB) and are convenient when bandwidth is too low to download a full DVD, a PC without a DVD drive or a PC that can't boot from a USB stick.
Verschiedene Medien für 32- oder 64-Bit-Architekturen.
Nur englische Sprache.
Sobald Sie eine ISO Datei ausgewählt haben, können Sie diese über http oder BitTorrent herunterladen. In beiden Fällen zeigt ein Fenster Informationen wie den Spiegelserver der verwendet wird sowie die Möglichkeit auf einen anderen zu wechseln, falls die Bandbreite zu niedrig ist. Wenn http ausgewählt wurde sehen Sie womöglich etwas wie

md5sum and sha1sum are tools to check the ISO integrity. Use only one of them. Both hexadecimal numbers have been calculated by an algorithm from the file to be downloaded. When you ask these algorithms to recalculate this number from your downloaded file, either you have the same number and your downloaded file is correct, or the number is different and you have a failure. A failure infers that you should retry the download.Then this window appears:

Wähle den Auswahlknopf "Datei speichern".
Öffne eine Konsole, Sie müssen hierfür nicht root sein, und:
- Um md5sum zu verwenden, geben Sie ein: [sam@localhost]$ md5sum
Pfad/zu/der/Abbild/Datei.iso.
- Um sha1sum zu verwenden, geben Sie ein: [sam@localhost]$
sha1sum Pfad/zu/der/Abbild/Datei.iso.
und vergleiche die angezeigt Nummer auf deinem Computer (Sie müssen wahrscheinlich eine weile warten) mit der Nummer die Sie von Mageia erhalten. Beispiel:

Die überprüfte ISO kann nun auf eine CD oder DVD gebrannt oder auf einen USB-Stick gedumpt werden. Diese Tätigkeit ist nicht ein einfaches kopieren und zielt darauf ab ein bootbares Medium zu erstellen.
Use whatever burner you wish but ensure the burning device is set correctly to burn an image, burn data or files is not correct. There is more information in the Mageia wiki.
Alle Mageia ISOs sind hybrid, was bedeutet das Sie diese auf einen USB Stick 'dumpen' können um davon zu booten und das System zu installieren.
Warnung
"dumpen" eines Images auf ein Flashgerät zerstört alle Dateisysteme auf diesem Gerät; alle Dateien gehen verloren und die Partitionskapazität wird auf die Imagegröße reduziert.
Um die ursprüngliche Kapazität wieder herzustellen, müssen Sie den USB Stick formatieren.
Sie können ein grafisches Werkzeug verwenden, wie IsoDumper
Sie können auch das dd Werkzeug in der Konsole verwenden:
Öffnen Sie eine Konsole
Werden Sie root mit dem Befehl
su -(vergessen Sie nicht das '-' am Ende)
Schließen Sie Ihren USB-Stick an (hängen Sie diesen nicht ein, das bedeutet auch, das keine Anwendung oder Dateimanager geöffnet werden sollte, welche auf diesen zugreift oder liest)
Geben Sie den Befehl
fdisk -lein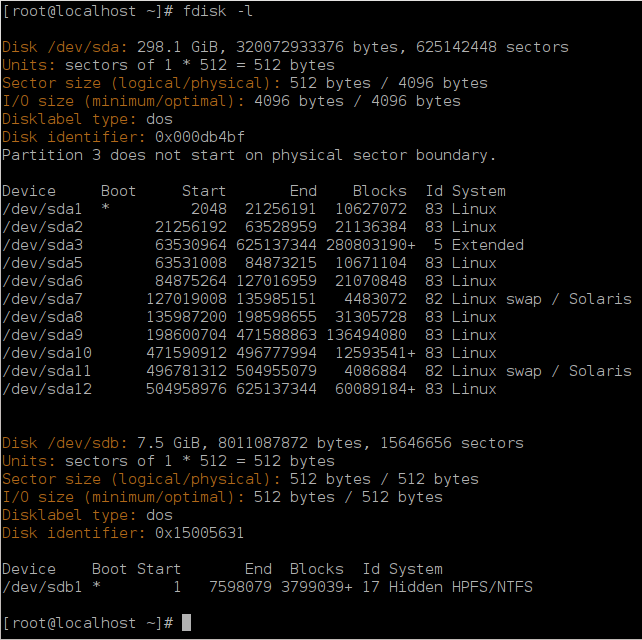
Finde den Gerätenamen des USB-Sticks (durch die Größe), zum Beispiel /dev/sdb auf diesem Screenshot, ist ein 8 GB großer USB-Stick.
Geben Sie den Befehl #
dd if=path/to/the/ISO/file of=/dev/sdX bs=1MeinWobei X = der Name Ihres Gerätes ist, z.B. /dev/sdc
Beispiel: #
dd if=/home/user/Downloads/Mageia-4-x86_64-DVD.iso of=/dev/sdb bs=1MGeben Sie den Befehl #
synceinEntferne den USB-Stick, es ist fertig
Dieser Schritt wird in der Mageia Dokumentation detailiert beschrieben.
Weiterführende Informationen sind im Mageia Wiki vorhanden.


