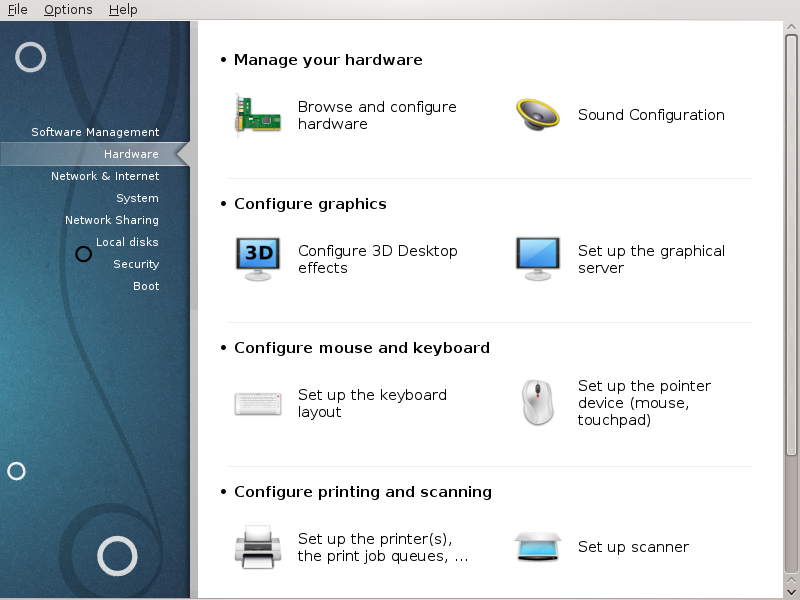
Σε αυτή την οθόνη μπορείτε να διαλέξετε μεταξύ διάφορων εργαλείων για να ρυθμίσετε το υλικό σας. Πατήστε σε ένα σύνδεσμο παρακάτω για να μάθετε περισσότερα.
Διαχειριστείτε το υλικό σας
“Διαμόρφωση του υλικού”Περιήγηση και ρύθμιση του υλικού
Ρυθμίστε τα γραφικά
“Εφέ επιφάνειας εργασίας 3D”Ρύθμιση των εφέ της επιφάνειας εργασίας 3D
Ρυθμίστε το ποντίκι και το πληκτρολόγιο
Ρυθμίστε την εκτύπωση και τη σάρωση
“Εγκαταστήστε και ρυθμίστε έναν εκτυπωτή” = Ρυθμίστε τον/τους εκτυπωτή/ές, τις ουρές εργασιών εκτύπωσης, ...
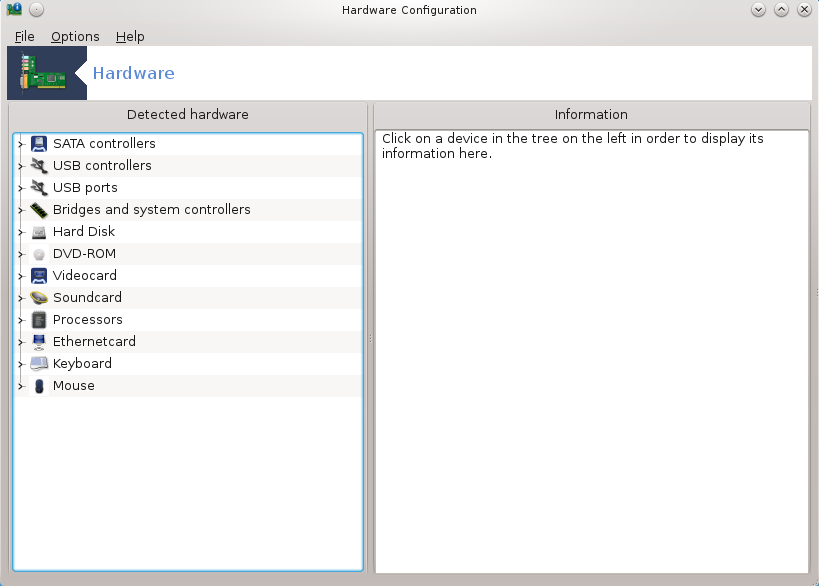
Αυτό το εργαλείο[11] προσφέρει μια γενική
προβολή του υλικού του υπολογιστή σας. Κατά την εκκίνηση το εργαλείο εκτελεί
μια ακολουθία εργασιών για τον εντοπισμό κάθε στοιχείου του υλικού μέσω της
εντολής ldetect η οποία βασίζεται σε μια λίστα υλικού στο
πακέτο ldetect-lst.
Το παράθυρο χωρίζεται σε δύο στήλες.
Η αριστερή στήλη περιέχει μια λίστα με το εντοπισμένο υλικό. Οι συσκευές ομαδοποιούνται ανά κατηγορία/ Κάντε κλικ στο > για να αναπτύξετε το περιεχόμενο μιας κατηγορίας. Έκαστη συσκευή μπορεί να επιλεγεί από αυτήν την στήλη.
Η δεξιά στήλη εμφανίζει πληροφορίες σχετικά με την επιλεγμένη συσκευή. Το μενού δίνει πληροφορίες σχετικά με το περιεχόμενο των πεδίων.
Ανάλογα με τον τύπο της επιλεγμένης συσκευής, είναι διαθέσιμα ένα ή δυο κουμπιά στη βάση της δεξιάς στήλης:
: χρησιμοποιείται για την παραμετροποίηση του αρθρώματος που χρησιμοποιείται σχετισμένο με τη συσκευή. Αυτό θα πρέπει να χρησιμοποιείται μόνο από ειδήμονες.
: πρόσβαση στο εργαλείο διαμόρφωσης της συσκευής. Συχνά μπορεί να προσπελαστεί απευθείας από το Κέντρο Έλεγχου Mageia.
Επιλογές
Το μενού δίνει την δυνατότητα επιλογής πλαισίων για την ενεργοποίηση της αυτόματης ανίχνευσης:
Μόντεμ
Συσκευές Jaz
Παράλληλες συσκευές Zip
Η ανίχνευση αυτών δεν είναι ενεργοποιημένη εξ ορισμού, διότι είναι αργή. Επιλέξτε τα κατάλληλα πλαίσια ανάλογα με το συνδεδεμένο υλικό που διαθέτετε. Η ανίχνευση θα πραγματοποιηθεί στην επόμενη εκκίνηση του εργαλείου.
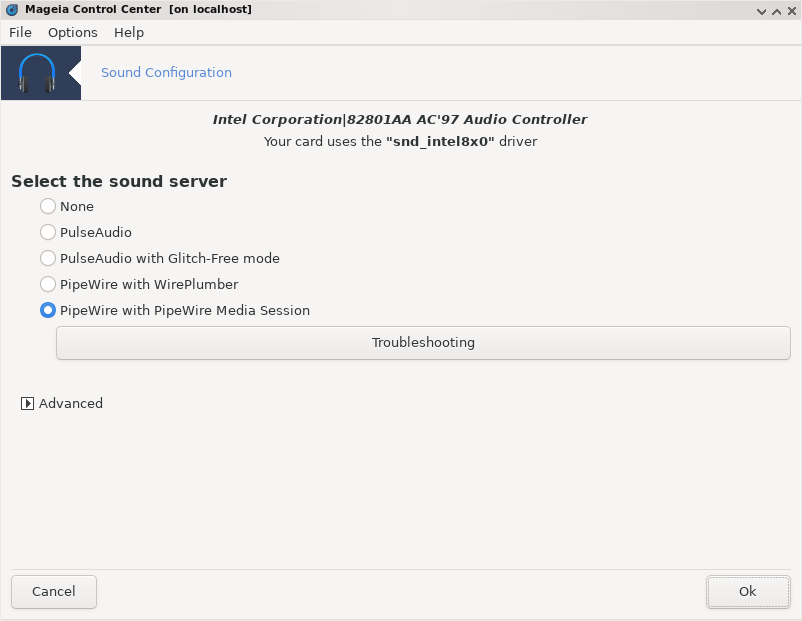
Αυτό το εργαλείο[12] βρίσκεται στο Κέντρο Ελέγχου Mageia και στην καρτέλα Υλικό.
Το Draksound έχει ως στόχο την διαχείριση των ρυθμίσεων του ήχου, τις επιλογές για το PulseAudio και της επίλυσης των δυσλειτουργιών. Μπορεί να σας φανεί χρήσιμο αν αντιμετωπίζετε κάποιο πρόβλημα με τον ήχο ή μετά την αλλαγή κάρτας ήχου.
Το PulseAudio είναι ένας εξυπηρετητής ήχου. Λαμβάνει όλες τις εισόδους ήχου, τις μιγνύει βάσει της διαμόρφωσης του χρήστη και αποστέλλει τον προκύπτον ήχο στην έξοδο. Ανατρέξτε στο για να διαμορφώσετε αυτές τις ρυθμίσεις.
Το PulseAudio είναι ο εξ ορισμού εξυπηρετητής ήχου και συνιστάται να το αφήσετε ενεργοποιημένο.
Το Glitch-Free βελτιστοποιεί το PulseAudio μέσω κάποιων προγραμμάτων. Συνιστάται επίσης να το αφήσετε ενεργοποιημένο.
Η βοηθά στην αντιμετώπιση προβλημάτων. Θα σας φανεί χρήσιμο να το χρησιμοποιήσετε πριν να ζητήσετε βοήθεια από την κοινότητα.
Το κουμπί εμφανίζει ένα νέο παράθυρο με ένα κοινό κουμπί:
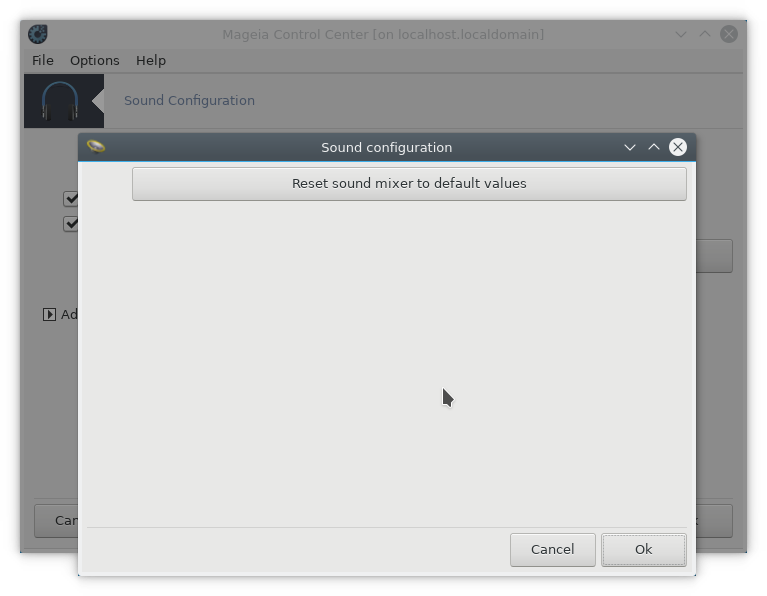
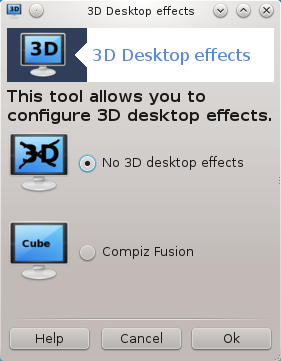
Αυτό το εργαλείο [13] σας επιτρέπει τη διαχείριση των τρισδιάστατων εφέ της επιφάνειας εργασίας σας. Εξ ορισμού, τα τρισδιάστατα εφέ είναι απενεργοποιημένα.
Για να χρησιμοποιήσετε αυτό το εργαλείο, πρέπει να έχετε εγκατεστημένο το πακέτο glxinfo. Αν το πακέτο δεν είναι εγκατεστημένο, θα σας προταθεί να το εγκαταστήσετε πριν μπορέσει το drak3d να ξεκινήσει.
Μετά την εκκίνηση του drak3d, θα εμφανιστεί η οθόνη επιλογών. Εκεί μπορείτε να επιλέξετε μεταξύ των Χωρίς εφέ επιφάνειας εργασίας 3D και Compiz Fusion. Το Compiz Fusion είναι τμήμα ενός διαχειριστή παραθύρων σύνθεσης, ο οποίος περιλαμβάνει ειδικά εφέ με επιτάχυνση υλικού για την επιφάνεια εργασίας σας. Επιλέξτε Compiz Fusion για να το ενεργοποιήσετε.
Αν είναι η πρώτη φορά που χρησιμοποιείτε το πρόγραμμα μετά από μια καθαρή εγκατάσταση της Mageia, θα λάβετε ένα προειδοποιητικό μήνυμα σχετικά με τα απαιτούμενα πακέτα προς εγκατάσταση για τη χρήση του Compiz Fusion. Κάντε κλικ στο για να συνεχίσετε.
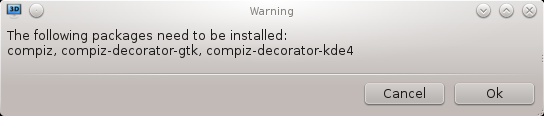
Μόλις εγκατασταθούν τα κατάλληλα πακέτα, θα παρατηρήσετε ότι το Compiz Fusion είναι επιλεγμένο στο μενού drak3d, αλλά θα πρέπει να αποσυνδεθείτε σαν χρήστης και να συνδεθείτε πάλι για να ισχύσουν οι αλλαγές.
Αφού συνδεθείτε πάλι, το Compiz Fusion θα είναι ενεργοποιημένο. Για να ρυθμίσετε το Compiz Fusion, δείτε τη σελίδα για το εργαλείο ccsm (CompizConfig Settings Manager).
Αν μετά την ενεργοποίηση του Compiz Fusion προσπαθήσετε να επανασυνδεθείτε στην επιφάνεια εργασίας αλλά δεν βλέπετε τίποτα, επανεκκινήστε τον υπολογιστή και μόλις επανέλθετε στην οθόνη σύνδεσης κάντε κλικ στο εικονίδιο Επιφάνειας εργασίας και επιλέξτε drak3d.
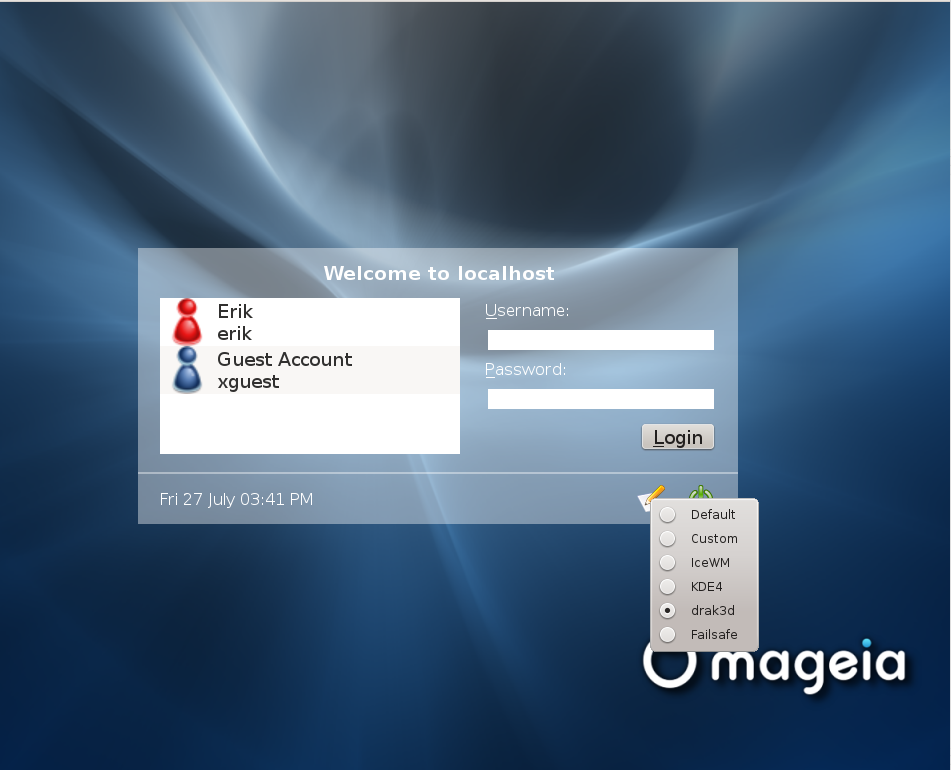
Αφού συνδεθείτε, αν ο λογαριασμός σας εμφανίζεται ως λογαριασμός διαχειριστή, θα ερωτηθείτε ξανά για τον κωδικό σας. Διαφορετικά, χρησιμοποιήστε το όνομα σύνδεσης διαχειριστή. Έπειτα μπορείτε να αναιρέσετε τις αλλαγές που προκάλεσαν το πρόβλημα.
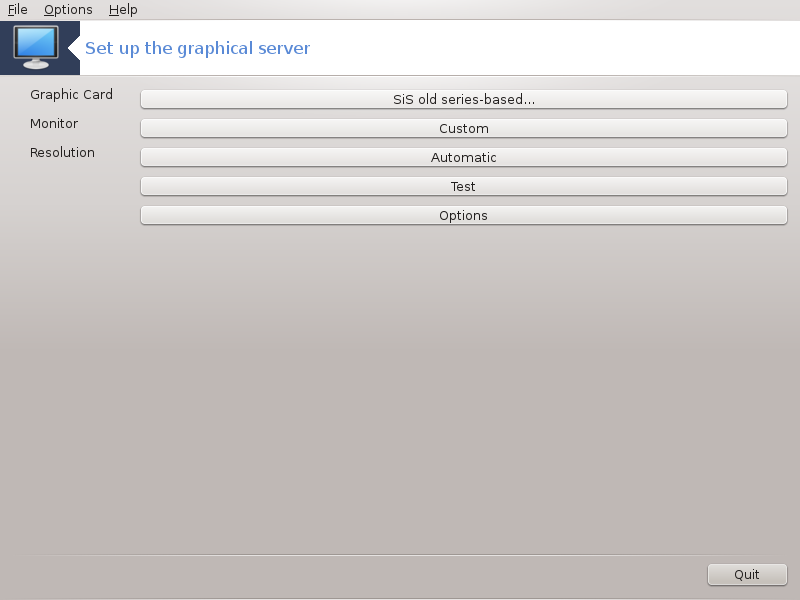
Αυτό το εργαλείο βρίσκεται στο Κέντρο Ελέγχου Mageia και στην καρτέλα Υλικό. Επιλέξτε το Διαμόρφωση του εξυπηρετητή γραφικών.[14]
Τα κουμπιά σας επιτρέπουν να αλλάξετε την παραμετροποίηση των γραφικών.
Κάρτα γραφικών:
Εμφανίζεται η εντοπισμένη τρέχουσα κάρτα γραφικών και ο διαμορφωμένος εξυπηρετητής γραφικών. Κάντε κλικ σε αυτό το κουμπί για να αλλάξετε τον εξυπηρετητή, για παράδειγμα σε έναν με ιδιόκτητο οδηγό.
Οι διαθέσιμοι εξυπηρετητές ταξινομούνται αλφαβητικά κάτω από το Κατασκευαστής και στη συνέχεια ανά μοντέλο επίσης με αλφαβητική σειρά. Οι ελεύθεροι οδηγοί ταξινομούνται αλφαβητικά κάτω από το Xorg.
Σημείωση
Σε περίπτωση προβλημάτων, το Xorg - Vesa θα δουλέψει με τις περισσότερες κάρτες γραφικών και θα σας δώσει το χρόνο να βρείτε και να εγκαταστήσετε το σωστό οδηγό ενώ θα είστε στο Περιβάλλον Εργασίας σας.
Αν ακόμα ο οδηγός Vesa δεν λειτουργεί, επιλέξτε Xorg - fbdev, ο οποίος χρησιμοποιείται κατά την εγκατάσταση της Mageia, αλλά δεν σας επιτρέπει την αλλαγή της ανάλυσης και του ρυθμού ανανέωσης.
Αν επιλέξετε έναν ελεύθερο οδηγό, ίσως ρωτηθείτε αν επιθυμείτε να εγκαταστήσετε έναν ιδιόκτητο οδηγό αντί αυτού με περισσότερα χαρακτηριστικά (π.χ. τεχνάσματα 3Δ).
Οθόνη:
Με τον ίδιο τρόπο όπως ανωτέρω, εμφανίζεται η εντοπισμένη οθόνη και μπορείτε να κάνετε κλικ στο κουμπί για να το αλλάξετε με ένα άλλο. Αν η επιθυμητή οθόνη δεν βρίσκεται στον κατάλογο των κατασκευαστών, επιλέξτε από τον κατάλογο Γενικού τύπου μια οθόνη με τα ίδια χαρακτηριστικά.
Ανάλυση:
Αυτό το κουμπί επιτρέπει την επιλογή της ανάλυσης (αριθμός εικονοστοιχείων) και το βάθος χρώματος (αριθμός χρωμάτων). Παρουσιάζει αυτή την οθόνη:
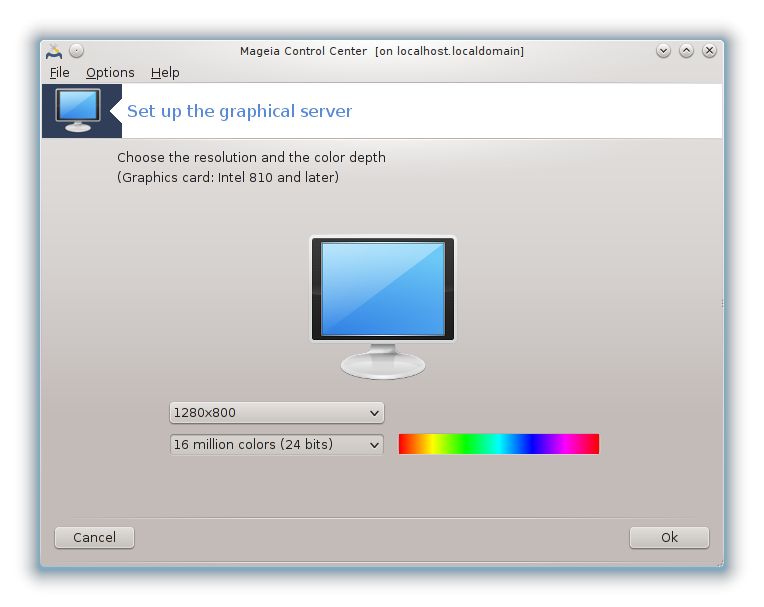
Κατά την αλλαγή του βάθους χρώματος, θα εμφανιστεί μια πολύχρωμη γραμμή δίπλα από το δεύτερο κουμπί και θα εμφανίσει μια προεπισκόπηση με το πώς θα δείχνει το επιλεγμένο βάθος χρώματος.
Το πρώτο κουμπί δείχνει την τρέχουσα ανάλυση. Κάντε κλικ για να το αλλάξετε. Η λίστα προσφέρει όλες τις δυνατές επιλογές ανάλογα με την κάρτα γραφικών και την οθόνη. Μπορείτε να κάνετε κλικ στο Άλλες για να δείτε άλλες αναλύσεις αλλά έχετε υπόψιν ότι μπορείτε να καταστρέψετε την οθόνη σας ή να ορίσετε μια ακατάλληλη ρύθμιση.
Το δεύτερο κουμπί δείχνει το τωρινό βάθος χρώματος, πατήστε το για να το αλλάξετε σε κάποιο άλλο.
Σημείωση
Ανάλογα με την επιλεγμένη ανάλυση, μπορεί να είναι απαραίτητο να αποσυνδεθείτε σαν χρήστης και να επανεκκινήσετε το γραφικό περιβάλλον για να τεθούν σε ισχύ οι ρυθμίσεις.
Δοκιμή:
Μόλις η παραμετροποίηση τελειώσει, προτείνεται να κάνετε μια δοκιμή πριν πατήσετε το OK γιατί είναι ευκολότερο να αλλάξετε τις ρυθμίσεις τώρα παρά αργότερα αν το γραφικό περιβάλλον δε δουλεύει.
Σημείωση
Στην περίπτωση ενός γραφικού περιβάλλοντος που δε δουλεύει, πατήστε Alt+Ctrl+F2 για να ανοίξετε ένα περιβάλλον κειμένου, συνδεθείτε σαν διαχειριστής και πληκτρολογήστε XFdrake (με τα κεφαλαία) για να χρησιμοποιήσετε την έκδοση κειμένου του XFdrake.
Αν η δοκιμή αποτύχει, απλά περιμένετε μέχρι το τέλος και αν λειτουργεί αλλά παρόλα αυτά δεν επιθυμείτε την αλλαγή, κάντε κλικ στο , αν όλα είναι σωστά κάντε κλικ στο .
Επιλογές:
Καθολικές επιλογές: Αν είναι επιλεγμένο το Απενεργοποίηση του Ctrl-Alt-Backspace, δεν θα είναι δυνατή η επανεκκίνηση του εξυπηρετητή X με το πάτημα του συνδυασμού των πλήκτρων Ctrl+Alt+Backspace.
Κάρτα γραφικών και επιλογές: Σας επιτρέπει να ενεργοποιήσετε ή να απενεργοποιήσετε τρία ειδικά χαρακτηριστικά ανάλογα με την κάρτα γραφικών.
Γραφικό περιβάλλον κατά την εκκίνηση: Ως επί το πλείστον, είναι επιλεγμένο το Αυτόματη εκκίνηση του γραφικού περιβάλλοντος εργασίας (Xorg), κατά την εκκίνηση του συστήματος ούτως ώστε να εκκινείται το σύστημα σε γραφικό περιβάλλον· μπορεί να απενεργοποιηθεί για έναν εξυπηρετητή.
Μετά από ένα πάτημα του κουμπιού , το σύστημα θα σας ζητήσει επιβεβαίωση. Υπάρχει ακόμα διαθέσιμος χρόνος για να ακυρώσετε τα πάντα και να διατηρήσετε την προηγούμενη παραμετροποίηση ή για να κάνετε αποδοχή. Σε αυτή την περίπτωση, πρέπει να αποσυνδεθείτε και να επανασυνδεθείτε για να ενεργοποιηθεί η νέα παραμετροποίηση.
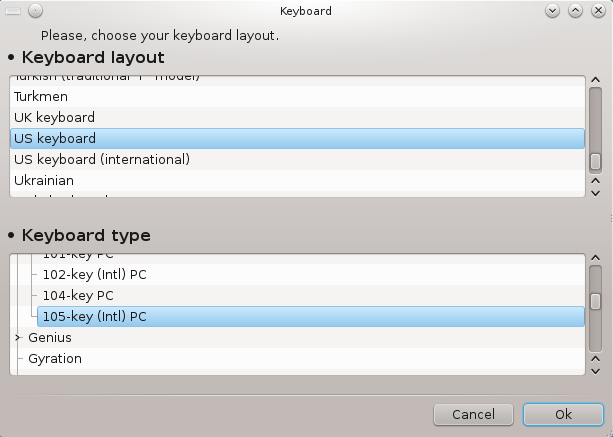
Το keyboarddrake[15] βοηθά στην διαμόρφωση της βασικής διάταξης του πληκτρολογίου. Επηρεάζει την διάταξη του πληκτρολογίου για όλους τους χρήστες. Είναι διαθέσιμο από την ενότητα «Υλικό» στο κέντρο ελέγχου Mageia (ΚΕM) με την ονομασία «Διαμόρφωση του ποντικιού και του πληκτρολογίου».
Εδώ μπορείτε να επιλέξετε την διάταξη πληκτρολογίου προς χρήση. Τα ονόματα ─ταξινομημένα αλφαβητικά─ περιγράφουν την γλώσσα, την χώρα και/ή την εθνικότητα της κάθε διάταξης.
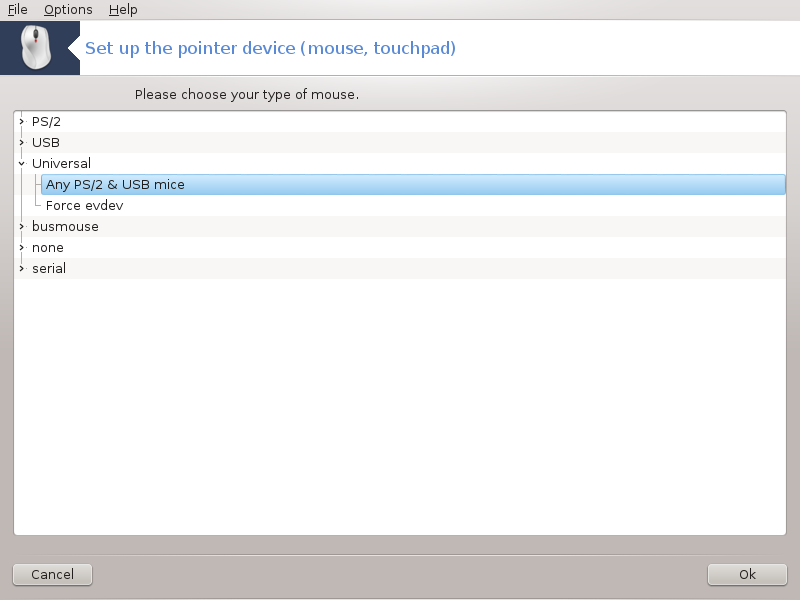
Αυτό το εργαλείο[16] βρίσκεται στο Κέντρο Ελέγχου Mageia και στην καρτέλα Υλικό.
Ένεκα της απαραίτητης χρήσης του ποντικιού για την εγκατάσταση της Mageia, το Drakinstall έχει φροντίσει για την εγκατάστασή του.
Τα ποντίκια είναι ταξινομημένα ανά τύπο σύνδεσης και έπειτα ανά μοντέλο. Επιλέξτε το ποντίκι σας και κάντε κλικ στο . Επί το πλείστον ο τύπος «Οποιοδήποτε PS/2 & USB ποντίκι» είναι κατάλληλο για ένα σύγχρονο ποντίκι. Το νέο ποντίκι είναι άμεσα έτοιμο προς χρήση.
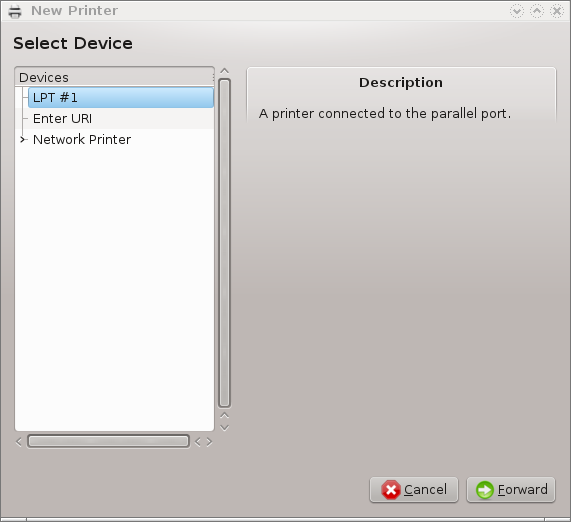
Η εκτύπωση στη Mageia διαχειρίζεται από έναν εξυπηρετητή με το όνομα CUPS. Διαθέτει το δικό του περιβάλλον διαμόρφωσης το οποίο είναι προσπελάσιμο μέσω ενός φυλλομετρητή διαδικτύου, αλλά η Mageia προσφέρει το δικό της εργαλείο εγκατάστασης εκτυπωτών, το system-config-printer το οποίο χρησιμοποιούν και άλλες διανομές όπως οι Fedora, Mandriva, Ubuntu και openSUSE.
Θα πρέπει να ενεργοποιήσετε το αποθετήριο non-free πριν από την εγκατάσταση, διότι μερικοί οδηγοί είναι διαθέσιμη στο συγκεκριμένο αποθετήριο.
Η εγκατάσταση των εκτυπωτών πραγματοποιείται από την ενότητα Υλικό κέντρο ελέγχου Mageia. Επιλέξτε το εργαλείο Διαμόρφωση της εκτύπωσης και της σάρωσης[17]
Το MCC θα ρωτήσει για την εγκατάσταση δύο πακέτων:
task-printing-server
task-printing-hp
Είναι απαραίτητο να αποδεχτείτε αυτή την εγκατάσταση για να συνεχίσετε. Χρείαζονται μέχρι και 230ΜΒ εξαρτήσεων.
Για την προσθήκη ενός εκτυπωτή, κάντε κλικ στο «Προσθήκη». Το σύστημα θα προσπαθήσει να εντοπίσει τους εκτυπωτές και τις διαθέσιμες θύρες. Στο στιγμιότυπο εμφανίζεται ένας συνδεδεμένος εκτυπωτής σε μια παράλληλη θύρα. Αν εντοπιστεί ένας εκτυπωτής, όπως ένας εκτυπωτής συνδεδεμένος σε μια θύρα USB, θα εμφανιστεί στην πρώτη γραμμή. Θα γίνει επίσης προσπάθεια εντοπισμού ενός δικτυακού εκτυπωτή.
Εδώ εμφανίζονται συνήθως οι εκτυπωτές USB. Το εργαλείο εντοπίζει αυτόματα και εμφανίζει το όνομα του εκτυπωτή. Επιλέξτε τον εκτυπωτή και στη συνέχεια κάντε κλικ στο «Επόμενο». Αν υπάρχει κάποιος γνωστός οδηγός συσχετισμένος με τον εκτυπωτή, θα εγκατασταθεί αυτόματα. Αν υπάρχουν περισσότεροι από έναν οδηγό ή ο οδηγός είναι άγνωστος, θα ερωτηθείτε σχετικά όπως περιγράφεται στην επόμενη παράγραφο. Συνέχεια με “Ολοκλήρωση της διεργασίας εγκατάστασης”
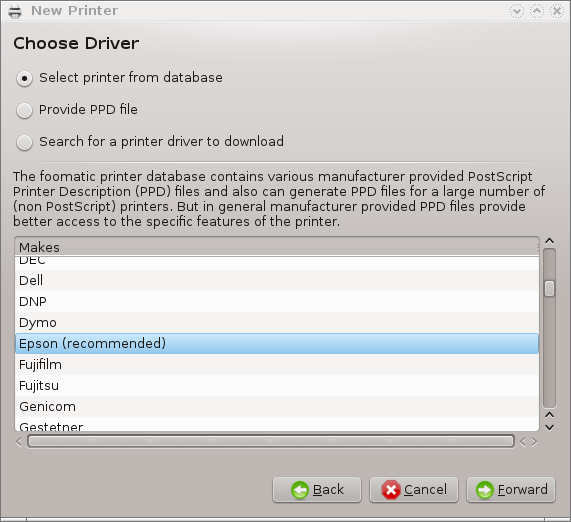
Κατά την επιλογή μιας θύρας, το σύστημα φορτώνει μια λίστα οδηγών και προβάλλει ένα παράθυρο για την επιλογή του οδηγού. Η επιλογή μπορεί να γίνει μεταξύ μιας εκ των κατωτέρω επιλογών.
Επιλέξτε εκτυπωτή από βάση δεδομένων
παροχή ενός αρχείου PPD
Αναζητήστε έναν οδηγό για να τον κατεβάσετε
Επιλέγοντας από την βάση δεδομένων, σας προτείνεται πρώτα ο κατασκευαστής του εκτυπωτή, στη συνέχεια το μοντέλο και ο συσχετισμένος οδηγός. Αν προτείνονται περισσότεροι οδηγοί, επιλέξτε αυτόν που συνιστάται, εκτός και αν έχετε αντιμετωπίσει προβλήματα με αυτόν προηγουμένως οπότε επιλέγετε αυτόν που γνωρίζετε ότι δουλεύει.
Μετά την επιλογή του οδηγού, θα σας ζητηθούν περαιτέρω πληροφορίες για τον καθορισμό του εκτυπωτή. Στην πρώτη γραμμή μπορείτε να καθορίσετε το όνομα με το οποίο θα εμφανίζεται ο εκτυπωτής στις εφαρμογές στην λίστα των διαθέσιμων εκτυπωτών. Στη συνέχεια σας προτείνεται να εκτυπώσετε μια δοκιμαστική σελίδα. Μετά το πέρας του βήματος αυτού, ο εκτυπωτής είναι εγκατεστημένος και διαθέσιμος προς χρήση.
Οι δικτυακοί εκτυπωτές είναι εκτυπωτές που είναι συνδεδεμένοι σε ένα ενσύρματο ή ασύρματο δίκτυο, που είναι συνδεδεμένοι σε έναν εξυπηρετητή εκτύπωσης ή που είναι συνδεδεμένοι σε έναν άλλο σταθμό εργασίας και εξυπηρετεί ως διακομιστής εκτύπωσης.
Σημείωση
Συχνά, είναι καλύτερα να διαμορφώσετε τον εξυπηρετητή DHCP ώστε να συσχετίζει μια σταθερή διεύθυνση IP με την διεύθυνση MAC του εκτυπωτή. Φυσικά, αυτή η διεύθυνση είναι επίσης η διεύθυνση που έχει ανατεθεί από το δίκτυο στον εκτυπωτή ή στον εξυπηρετητή εκτύπωσης, αν διαθέτουν μια σταθερή διεύθυνση.
Η διεύθυνση MAC του εκτυπωτή είναι ένας σειραϊκός αριθμός που έχει δοθεί
στον εκτυπωτή ή τον εξυπηρετητή εκτύπωσης ή τον υπολογιστή στον οποίο είναι
συνδεδεμένος, και μπορεί να ανακτηθεί από μια σελίδα εκτυπωμένη από τον
εκτυπωτή ή γραμμένη σε μια ετικέτα στον εκτυπωτή ή τον εξυπηρετητή
εκτύπωσης. Αν ο κοινόχρηστος εκτυπωτής σας είναι συνδεδεμένος σε ένα σύστημα
Mageia, μπορείτε μα εκτελέσετε το ifconfig
σε αυτό ως διαχειριστής ούτως ώστε να βρείτε την διεύθυνση MAC. Είναι η
ακολουθία αριθμών και γραμμάτων μετά το «HWaddr».
Μπορείτε να προσθέσετε τον δικτυακό σας εκτυπωτή επιλέγοντας το πρωτόκολλο επικοινωνίας με τον υπολογιστή σας στο δίκτυο. Αν δεν γνωρίζετε ποιο δίκτυο να επιλέξετε, μπορείτε να δοκιμάσετε την επιλογή Δικτυακός εκτυπωτής - Αναζήτηση ενός δικτυακού εκτυπωτή στο μενού Συσκευές και να δώσετε την διεύθυνση IP του εκτυπωτή στο πλαίσιο στα δεξιά, στο «υπολογιστής».
Αν το εργαλείο αναγνωρίσει τον εκτυπωτή σας ή τον εξυπηρετητή εκτύπωσης, θα σας προτείνει ένα πρωτόκολλο και μια ουρά αναμονής, αλλά μπορείτε να επιλέξετε μια πιο κατάλληλη από την παρακάτω λίστα ή να δώσετε το σωστό όνομα της ουράς αναμονής αν αυτό δεν βρίσκεται στην λίστα.
Δείτε στην τεκμηρίωση που έρχεται με τον εκτυπωτή ή τον εξυπηρετητή εκτύπωσης ώστε να βρείτε ποιο πρωτόκολλο υποστηρίζει και τα δυνατά ειδικά ονόματα ουρών αναμονής.
Μια συνήθης τεχνική είναι αυτή που έχει αναπτύξει η Hewlett-Packard και γνωστή με το όνομα JetDirect. Επιτρέπει την πρόσβαση σε έναν εκτυπωτή συνδεδεμένο στο δίκτυο μέσω μιας θύρας Ethernet. Θα πρέπει να γνωρίζετε την διεύθυνση IP του εκτυπωτή στο δίκτυο. Αυτή η τεχνική χρησιμοποιείται επίσης στο εσωτερικό μερικών δρομολογητών ADSL οι οποίοι διαθέτουν μια θύρα USB για την σύνδεση του εκτυπωτή. Σε αυτήν την περίπτωση, η διεύθυνση IP του εκτυπωτή είναι αυτή του δρομολογητή. Σημειωτέων ότι το εργαλείο «Διαχειριστής των περιφερειακών HP» μπορεί να διαχειρίζει δυναμικά τις διαμορφωμένες διευθύνσεις IP, να παραμετροποιήσει ένα URI όπως το hp:/net/<όνομα του εκτυπωτή>. Σε αυτήν την περίπτωση, δεν απαιτείται μια σταθερή διεύθυνση IP.
Επιλέξτε την επιλογή AppSocket/HP JetDirect για το πρωτόκολλο και δώστε την διεύθυνση στο πλαίσιο Υπολογιστής:, μην αλλάξετε τον αριθμό της θύρας εκτός αν σας υποδειχθεί. Μετά την επιλογή του πρωτοκόλλου, η επιλογή του οδηγού γίνεται όπως ανωτέρω.
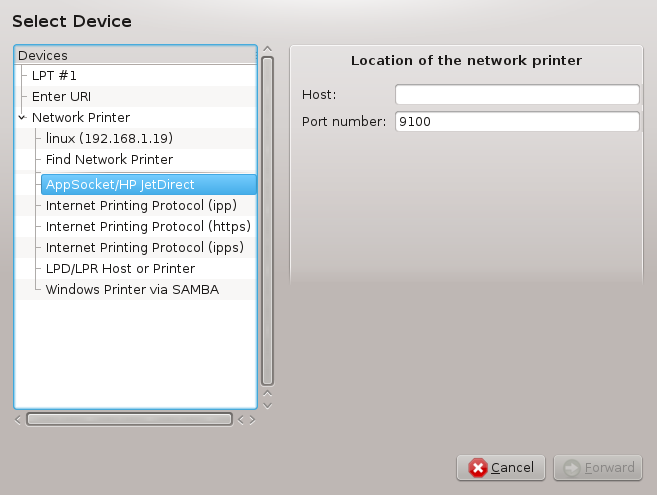
Τα άλλα πρωτόκολλα είναι:
Internet Printing Protocol (ipp): για έναν εκτυπωτή προσβάσιμο σε ένα δίκτυο TCP/IP μέσω του πρωτοκόλλου IPP, για παράδειγμα, ένας εκτυπωτής συνδεδεμένος σε έναν σταθμό που χρησιμοποιεί CUPS. Αυτό το πρωτόκολλο μπορεί επίσης να χρησιμοποιείται από μερικούς δρομολογητές ADSL.
Internet Printing Protocol (https): το ίδιο με το IPP, αλλά μέσω της μεταφοράς http και το ασφαλές πρωτόκολλο TLS. Θα πρέπει να προσδιοριστεί η θύρα, εξ ορισμού χρησιμοποιείται η 631.
Internet Printing Protocol (ipps): το ίδιο με το IPP, αλλά με το ασφαλές πρωτόκολλο TLS.
Υπολογιστής ή εκτυπωτής LPD/LPR: για έναν εκτυπωτή προσβάσιμο σε ένα δίκτυο TCP/IP μέσω του πρωτοκόλλου LPD, για παράδειγμα, ένας εκτυπωτής συνδεδεμένος σε έναν σταθμό που χρησιμοποιεί LPD.
Εκτυπωτής Windows μέσω SAMBA: ο εκτυπωτής είναι συνδεδεμένος σε έναν σταθμό Windows ή σε έναν εξυπηρετητή SMB και είναι κοινόχρηστος.
Το URI μπορεί να προστεθεί άμεσα. Ορίστε μερικά παραδείγματα URI:
Appsocket
socket://διεύθυνση-ip-ή-υπολογιστής:θύραInternet Printing Protocol (IPP)
ipp://διεύθυνση-ip-ή-υπολογιστής:αριθμός-θύρας/πόροςhttp://διεύθυνση-ip-ή-υπολογιστής:αριθμός-θύρας/πόροςΠρωτόκολλο Line Printer Daemon (LPD)
lpd://χρήστης@διεύθυνση-ip-ή-υπολογιστής/ουρά
Επιπρόσθετες πληροφορίες μπορούν αν βρεθούν στην τεκμηρίωση CUPS.
Οι ιδιότητες του περιφερειακού είναι διαθέσιμες. Το μενού Εξυπηρετητής επιτρέπει την πρόσβαση στις παραμέτρους του εξυπηρετητή CUPS. Εξ ορισμού εκτελείται ένας εξυπηρετητής CUPS στο σύστημά σας, αλλά είναι δυνατό να καθοριστεί ένας άλλος μέσω του του μενού | , ένα άλλο παράθυρο επιτρέπει την λεπτομερή ρύθμιση των ειδικών παραμέτρων του εξυπηρετητή μέσω του μενού | .
Μπορείτε να βρείτε πληροφορίες για σφάλματα κατά την εκτύπωση επιθεωρώντας
το αρχείο καταγραφών /var/log/cups/error_log
Είναι διαθέσιμο επίσης ένα εργαλείο διάγνωσης προβλημάτων μέσω του μενού | Αντιμετώπιση προβλημάτων.
Είναι πιθανό οι οδηγοί κάποιων εκτυπωτών να μην είναι διαθέσιμοι στη Mageia ή να μην είναι λειτουργικοί. Σε αυτήν την περίπτωση, επισκεφτείτε την ιστοσελίδα openprinting για να ελέγξετε αν υπάρχει ένας διαθέσιμος οδηγός για τον εκτυπωτή. Αν ναι, αναζητήστε το πακέτο στη Mageia και αν είναι διαθέσιμο εγκαταστήστε το χειροκίνητα. Στη συνέχεια εκτελέστε εκ νέου την διαδικασία της εγκατάστασης για την διαμόρφωση του εκτυπωτή. Σε κάθε περίπτωση, αναφέρετε το πρόβλημα στο bugzilla ή στο φόρουμ. Παράσχετε το μοντέλο του εκτυπωτή και τον χρησιμοποιούμενο οδηγό και περιγράψτε αν ο εκτυπωτής λειτουργεί σωστά μετά την εγκατάσταση. Ορίστε μερικοί τρόποι αναζήτησης άλλων οδηγών ενημερωμένων ή για σύγχρονους εκτυπωτές.
Εκτυπωτές Brother
Σε αυτήν τη σελίδα υπάρχει μια λίστα οδηγών που παρέχονται από την Brother. Αναζητήστε τον οδηγό για την συσκευή σας, τηλεφορτώστε και εγκαταστήστε τα πακέτα rpm.
Θα πρέπει να εγκαταστήσετε τους οδηγούς Brother πριν την εκτέλεση του εργαλείου διαμόρφωσης.
Εκτυπωτές Hewlett-Packard και συσκευές Όλα σε ένα
Αυτές οι συσκευές χρησιμοποιούν το hplip. Είναι εγκατεστημένο αυτόματα μετά τον εντοπισμό ή την επιλογή του εκτυπωτή. Μπορείτε να βρείτε περισσότερες πληροφορίες εδώ. Το εργαλείο «Διαχειριστής συσκευών HP» είναι διαθέσιμο υπό το μενού Σύστημα. Δείτε επίσης στο διαμόρφωση για την διαχείριση του εκτυπωτή.
Ένα περιφερειακό HP Όλα-σε-ένα πρέπει να εγκατασταθεί ως εκτυπωτής και θα προστεθούν και οι λειτουργίες του σαρωτή. Σημειώστε ότι μερικές φορές το Xsane δεν επιτρέπει την ψηφιοποίηση φιλμ ή διαφανειών (το φωτεινό κάλυμμα δεν μπορεί να λειτουργήσει). Σε αυτήν περίπτωση, μπορείτε να χρησιμοποιήσετε την αυτόνομη λειτουργία της συσκευής, και να αποθηκεύσετε την εικόνα σε ένα κλειδί USB ή μια κάρτα μνήμης εισηγμένη στην συσκευή. Στη συνέχεια, ανοίξτε την προτιμώμενη σας εφαρμογή για την επεξεργασία εικόνων και φορτώστε την εικόνα από την κάρτα μνήμης η οποία θα έχει εμφανιστεί στον φάκελο /media.
Έγχρωμος εκτυπωτής Samsung
Για ειδικούς έγχρωμους εκτυπωτές Samsung και Xerox, αυτή η σελίδα παρέχει οδηγούς για το πρωτόκολλο QPDL.
Εκτυπωτές και σαρωτές Epson
Οι οδηγοί για τους εκτυπωτές Epson είναι διαθέσιμοι από αυτήν την σελίδα αναζήτησης. Για τον σαρωτή, θα πρέπει πρώτα να εγκαταστήσετε το πακέτο «iscan-data», και στη συνέχεια το «iscan» (με αυτήν την σειρά). Ενδεχομένως να σας προταθεί το πακέτο iscan-plugin το οποίο πρέπει να το εγκαταστήσετε. Επιλέξτε τα πακέτα rpm ανάλογα με την αρχιτεκτονική του συστήματός σας.
Είναι πιθανόν το πακέτο iscan να εμφανίσει μια προειδοποίηση σχετικά με μια σύγκρουση με το sane. Οι χρήστες έχουν αναφέρει ότι αυτή η προειδοποίηση μπορεί να αγνοηθεί.
Εκτυπωτές Canon
Για τους εκτυπωτές Canon, συνιστάται να εγκαταστήσετε το εργαλείο turboprint το οποίο είναι διαθέσιμο εδώ.
Αυτό το εργαλείο [18] σας επιτρέπει να διαμορφώσετε μια απλή συσκευή σάρωσης ή ένα πολυλειτουργικό περιφερειακό που περιέχει έναν σαρωτή. Σας επιτρέπει επίσης την κοινή χρήση των τοπικών συσκευών που είναι συνδεδεμένες σε αυτόν τον υπολογιστή με έναν απομακρυσμένο υπολογιστή ή την πρόσβαση σε απομακρυσμένους σαρωτές.
Κατά την πρώτη εκκίνηση του εργαλείου θα δείτε το παρακάτω μήνυμα:
Πρέπει να εγκατασταθούν τα πακέτα SANE για μπορέσετε να κάνετε χρήση των σαρωτών
Θέλετε να εγκαταστήσετε τα πακέτα SANE;»
Επιλέξτε Ναι για να συνεχίσετε. Θα εγκατασταθούν τα
πακέτα scanner-gui and task-scanning αν δεν είναι
ήδη εγκατεστημένα.
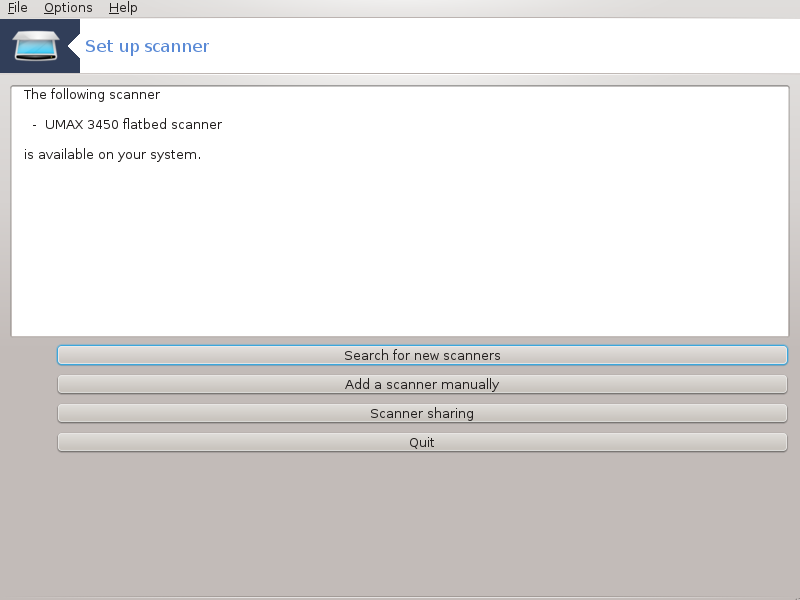
Αν ο σαρωτής σας έχει αναγνωριστεί σωστά και εμφανίζεται το όνομα του σαρωτή στην ανωτέρω οθόνη, ο σαρωτής είναι έτοιμος προς χρήση με ένα πρόγραμμα σάρωσης όπως το XSane ή το Simple Scan.
Σε αυτήν την περίπτωση, ίσως να θελήσετε να διαμορφώσετε την κοινή χρήση του σαρωτή. Μπορείτε να διαβάσετε σχετικά στο “Κοινή χρήση σαρωτών”.
Ωστόσο, αν ο σαρωτής σας δεν έχει αναγνωριστεί σωστά, και ο έλεγχος της συνδεσιμότητα των καλωδίων, της ενεργοποίησης της τροφοδοσίας και η αναζήτηση νέων σαρωτών δεν βοήθησε, δοκιμάστε την χειροκίνητη προσθήκη σαρωτή.
Επιλέξτε την μάρκα του σαρωτή από την προβαλλόμενη λίστα, στη συνέχεια το μοντέλο και κάντε κλικ στο Εντάξει
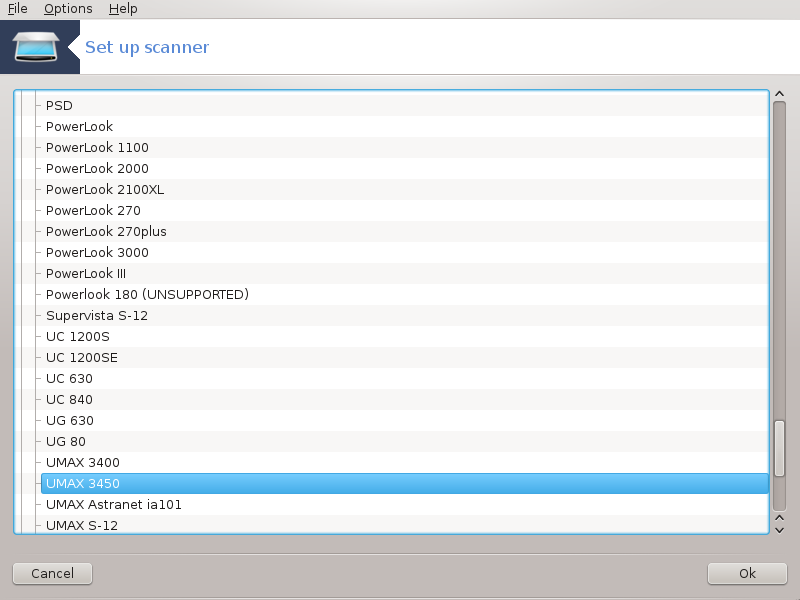
Σημείωση
Αν δεν βρίσκετε τον σαρωτή σας στη λίστα κάντε κλικ στο Ακύρωση
Παρακαλώ ελέγξτε αν ο σαρωτής σας υποστηρίζεται στη σελίδα SANE: Υποστηριζόμενες συσκευές και ρωτήστε για βοήθεια στα φόρουμ.
Μπορείτε να αφήσετε αυτήν την ρύθμιση σε Αυτόματος εντοπισμός των διαθέσιμων θυρών εκτός και αν η διεπαφή του σαρωτή σας είναι μια παράλληλη θύρα. Σε αυτήν την περίπτωση επιλέξτε /dev/parport0 αν έχετε μια.
Μετά το κλικ στο Εντάξει, στις περισσότερες των περιπτώσεων θα δείτε μια οθόνη παρόμοια με την κατωτέρω.
Αν δεν δείτε την συγκεκριμένη οθόνη, παρακαλώ ανατρέξτε στο “Πρόσθετα βήματα εγκατάστασης”.
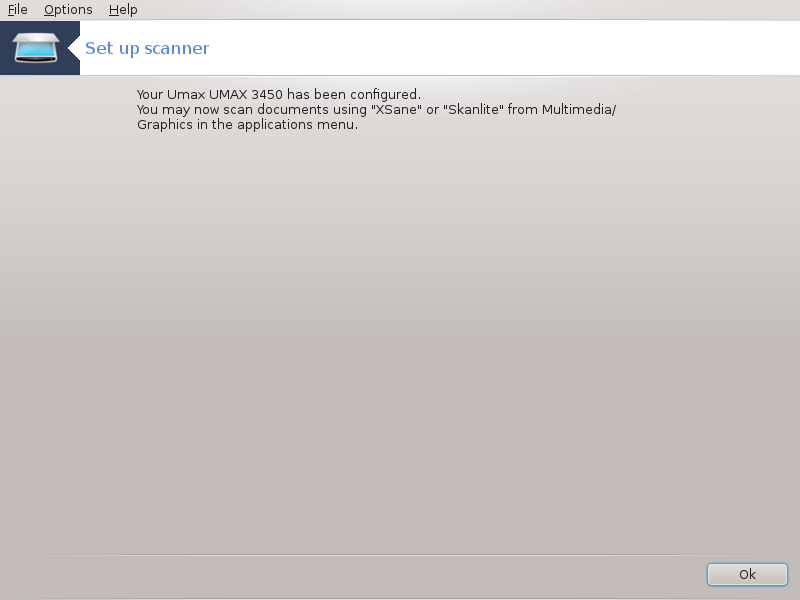
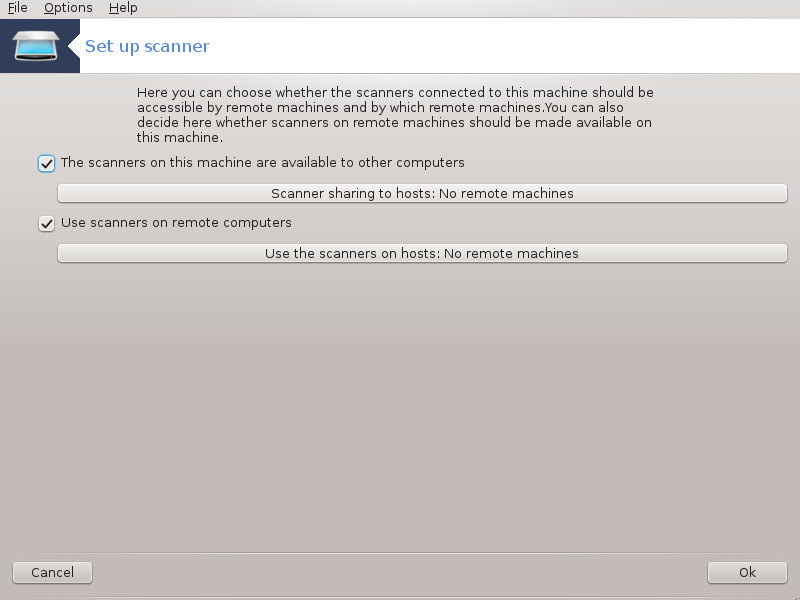
Εδώ μπορείτε να επιλέξετε αν οι συνδεδεμένοι σαρωτές αυτού το μηχανήματος θα είναι προσβάσιμοι από απομακρυσμένα μηχανήματα και από ποια. Μπορείτε επίσης να καθορίσετε αν οι σαρωτές των απομακρυσμένων μηχανημάτων θα είναι διαθέσιμοι σε αυτό το μηχάνημα.
Κοινόχρηστοι σαρωτές στους υπολογιστές: το όνομα ή η διεύθυνση IP των υπολογιστών που μπορούν να προστεθούν ή να διαγραφούν από τη λίστα των υπολογιστών στους οποίους επιτρέπεται η προσπέλαση στις τοπικές συσκευές σε αυτό το μηχάνημα.
Χρήση των απομακρυσμένων σαρωτών: το όνομα ή η διεύθυνση IP των υπολογιστών που μπορούν να προστεθούν ή να διαγραφούν από τη λίστα των υπολογιστών στους οποίους επιτρέπεται η προσπέλαση σε έναν απομακρυσμένο σαρωτή.
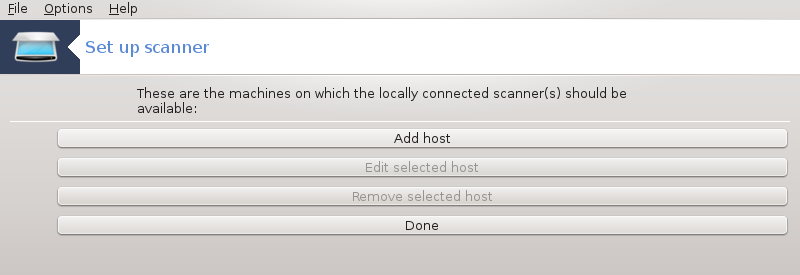
Κοινόχρηστοι σαρωτές στους υπολογιστές: μπορείτε να προσθέσετε έναν υπολογιστή.
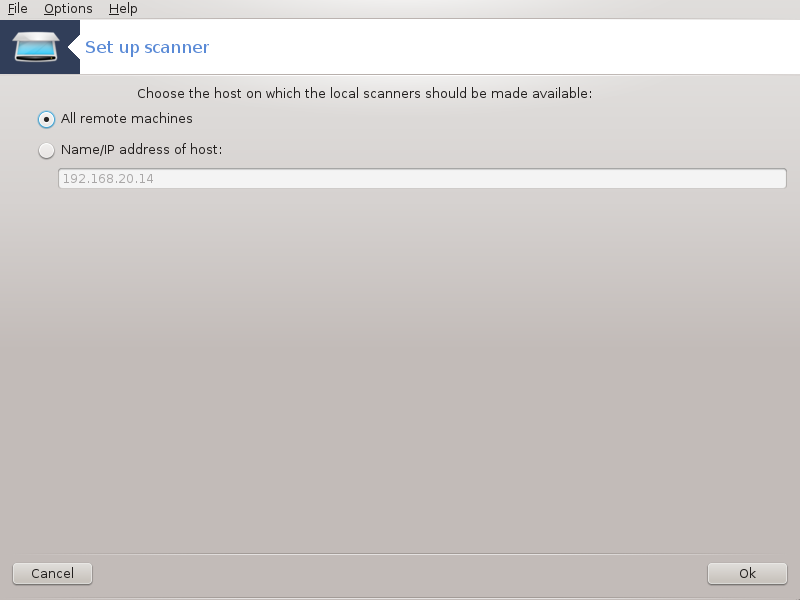
Κοινόχρηστοι σαρωτές στους υπολογιστές: καθορίστε τους υπολογιστές προς προσθήκη, ή επιτρέψτε όλα τα απομακρυσμένα μηχανήματα.
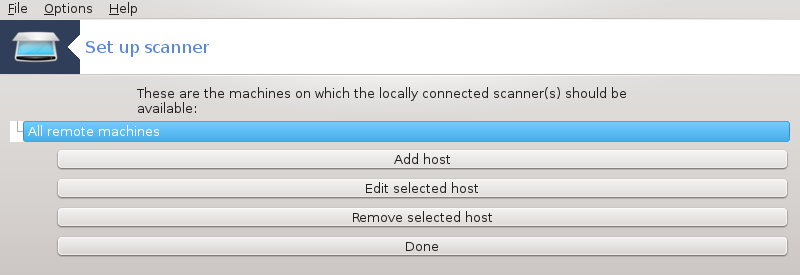
«Όλα τα απομακρυσμένα μηχανήματα» επιτρέπονται να προσπελάσουν τον τοπικό σαρωτή.
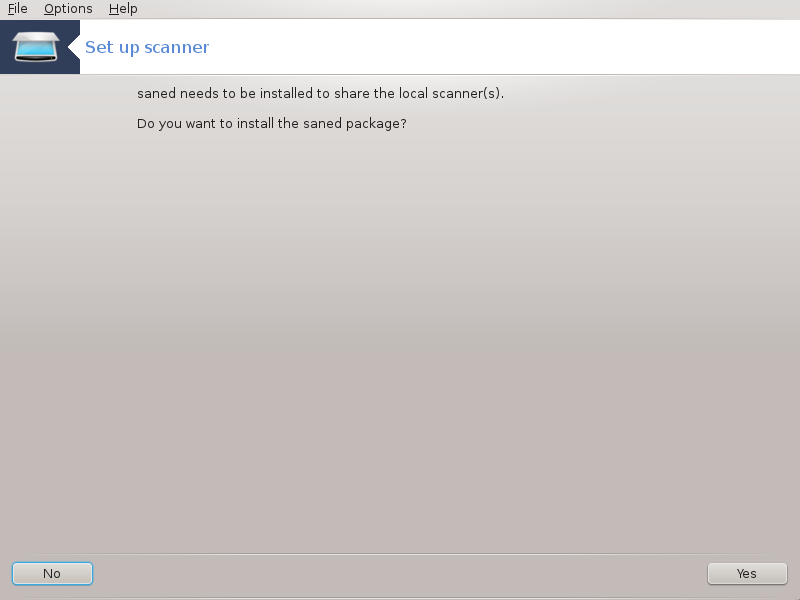
Αν το πακέτο sane δεν είναι εγκατεστημένο θα ερωτηθείτε να το εγκαταστήσετε.
Εν τέλει το εργαλείο θα τροποποιήσει τα παρακάτω αρχεία:
/etc/sane.d/saned.conf
/etc/sane.d/net.conf
/etc/sane.d/dll.conf για την προσθήκη ή την απενεργοποίηση της οδηγίας «net».
Θα ρυθμίσει επίσης τα saned και xinetd να εκκινούν κατά την έναρξη.
Hewlett-Packard
Οι περισσότεροι σαρωτές HP διαχειρίζονται από τον Διαχειριστή συσκευών HP (hplip) ο οποίος διαχειρίζεται επίσης τους εκτυπωτές. Σε αυτήν την περίπτωση, αυτό το εργαλείο δεν σας επιτρέπει την διαμόρφωσή του και σας προτρέπει να χρησιμοποιήσετε τον Διαχειριστή συσκευών HP.
Epson
Οι οδηγοί είναι διαθέσιμοι από αυτήν την σελίδα. Όταν σας προταθεί θα πρέπει να εγκαταστήσετε το πακέτο iscan-data, και στη συνέχεια το iscan (με αυτήν την σειρά). Πιθανώς το πακέτο iscan να εμφανίζει μια προειδοποίηση σχετικά με μια σύγκρουση με το sane. Οι χρήστες αναφέρουν ότι αυτή η προειδοποίηση μπορεί να αγνοηθεί.
Πιθανώς μετά την επιλογή της θύρας για τον σαρωτή στην οθόνη Σχήμα 1, “Επιλέξτε θύρα”, θα πρέπει να πραγματοποιήσετε ένα ή περισσότερα βήματα ακόμα για την σωστή διαμόρφωση του σαρωτή.
Σε μερικές περιπτώσεις απαιτείται ενημέρωση του υλικολογισμικού του σαρωτή σε κάθε εκκίνηση. Αυτό το εργαλείο σας επιτρέπει την φόρτωσή του στην συσκευή, αφού έχει εγκατασταθεί στο σύστημά σας . Σε αυτήν την οθόνη μπορείτε να εγκαταστήσετε το υλικολογισμικό από ένα CD, μια εγκατάσταση Windows ή αυτό που βρήκατε στην ιστοσελίδα του κατασκευαστή.
Όταν το υλικολογισμικό της συσκευής χρειάζεται να φορτωθεί, η διαδικασία μπορεί να διαρκέσει πάνω από ένα λεπτό.
Επίσης μπορεί να λάβετε μια οθόνη για την προσαρμογή του αρχείου διαμόρφωσης /etc/sane.d/"όνομα_του_συστήματος_υποστήριξης_SANE".conf.
Διαβάστε αυτές ή άλλες οδηγίες που θα λάβετε προσεκτικά και αν δεν γνωρίζετε τι να κάνετε, μην διστάσετε να ρωτήσετε για βοήθεια στο φόρουμ.
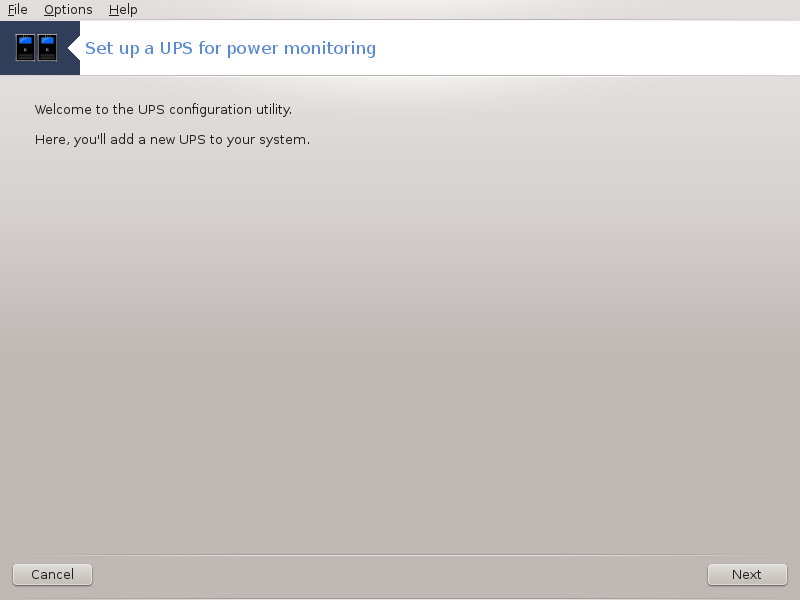
Αυτή η σελίδα δεν έχει συγγραφεί ακόμα λόγω ελλειπουσών πηγών. Αν πιστεύετε ότι μπορείτε να συγγράψετε ένα εγχειρίδιο, παρακαλώ επικοινωνήστε με την ομάδα τεκμηρίωσης. Ευχαριστούμε εκ των προτέρων.
Μπορείτε να εκκινήσετε αυτό το εργαλείο από τη γραμμή εντολών, πληκτρολογώντας drakups ως διαχειριστής συστήματος.
[11] Μπορείτε να εκκινήσετε αυτό το εργαλείο από τη γραμμή εντολών, πληκτρολογώντας harddrake2 ως διαχειριστής συστήματος.
[12] Μπορείτε να εκκινήσετε αυτό το εργαλείο από τη γραμμή εντολών, πληκτρολογώντας draksound ως διαχειριστής συστήματος.
[13] Μπορείτε να εκκινήσετε αυτό το εργαλείο από τη γραμμή εντολών, πληκτρολογώντας drak3d ως διαχειριστής συστήματος.
[14] Μπορείτε να εκκινήσετε αυτό το εργαλείο από τη γραμμή εντολών, πληκτρολογώντας drakx11 ως διαχειριστής συστήματος..
[15] Μπορείτε να εκκινήσετε αυτό το εργαλείο από τη γραμμή εντολών, πληκτρολογώντας keyboarddrake ως διαχειριστής συστήματος.
[16] Μπορείτε να εκκινήσετε αυτό το εργαλείο από τη γραμμή εντολών, πληκτρολογώντας mousedrake ως διαχειριστής συστήματος.
[17] Μπορείτε να εκκινήσετε αυτό το εργαλείο από τη γραμμή εντολών, πληκτρολογώντας system-config-printer. Θα ερωτηθείτε για τον κωδικό πρόσβασης διαχειριστή.
[18] Μπορείτε να εκκινήσετε αυτό το εργαλείο από τη γραμμή εντολών, πληκτρολογώντας scannerdrake ως διαχειριστής συστήματος.


