
Di layar ini Anda bisa memilih beberapa peralatan jaringan. Klik link di bawah untuk mempelajarinya.
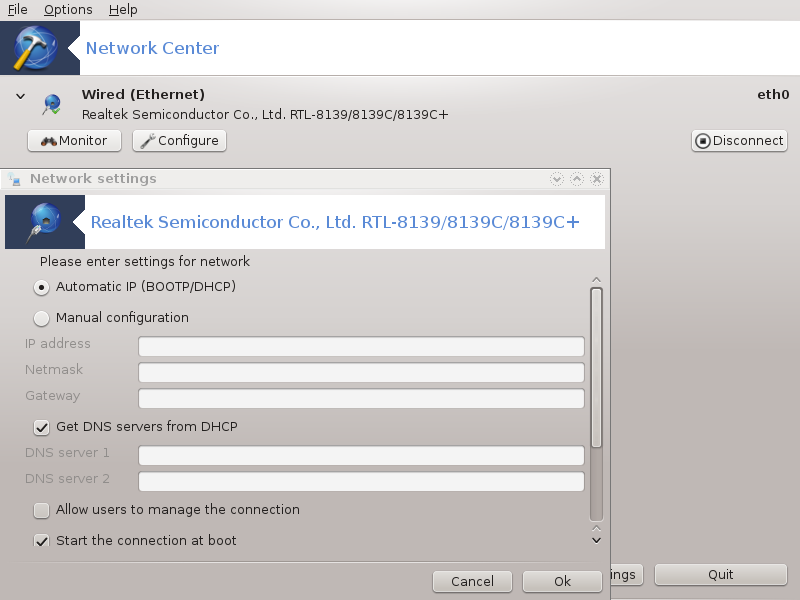
Alat ini[19] ada di tab Jaringan & Internet pada Pusat kendali Mageia dengan nama "Pusat Jaringan"
Saat alat ini dijalankan, sebuah jendela membuka daftar semua jaringan yang terkonfigurasi di komputer, apapun tipenya (kabel, nirkabel, satelit, dll.). Ketika mengklik salah satunya, tiga atau empat tombol akan muncul, tergantung pada tipe jaringan, untuk memungkinkan Anda melihat jaringan, mengubah pengaturan atau menghubungkan/memutus hubungan. Alat ini tidak bertujuan untuk membuat jaringan, untuk yang ini lihat Mengatur antarmuka jaringan baru (LAN, ISDN, ADSL, ...) di tab MCC yang sama.
Pada gambar di bawah, diberikan sebagai contoh, kita bisa melihat dua
jaringan, yang pertama jaringan kabel yang terhubung, bisa dikenali oleh
ikon ini  (ini
terhubung
(ini
terhubung ) dan bagian ke dua
menampilkan jaringan nirkabel, tidak terhubung dikenali oleh ikon ini
) dan bagian ke dua
menampilkan jaringan nirkabel, tidak terhubung dikenali oleh ikon ini
 dan yang ini
dan yang ini  jika terhubung. Untuk tipe jaringan
lainnya, kode warna selalu sama, hijau jika terhubung dan merah jika tidak.
jika terhubung. Untuk tipe jaringan
lainnya, kode warna selalu sama, hijau jika terhubung dan merah jika tidak.
Di bagian nirkabel dari layar, Anda juga bisa melihat semua jaringan yang terdeteksi, dengan SSID, Kekuatan sinyal, jika mereka terenkripsi (merah) atau tidak (hijau), dan Mode operasi. Klik yang terpilih lalu pada , atau . Kita bisa pergi dari satu jaringan ke jaringan lain. Jika jaringan privat terpilih, jendela Pengaturan Jaringan (lihat di bawah) akan terbuka dan meminta pengaturan tambahan ( di antaranya kunci enkripsi).
Klik untuk memperbarui layar.
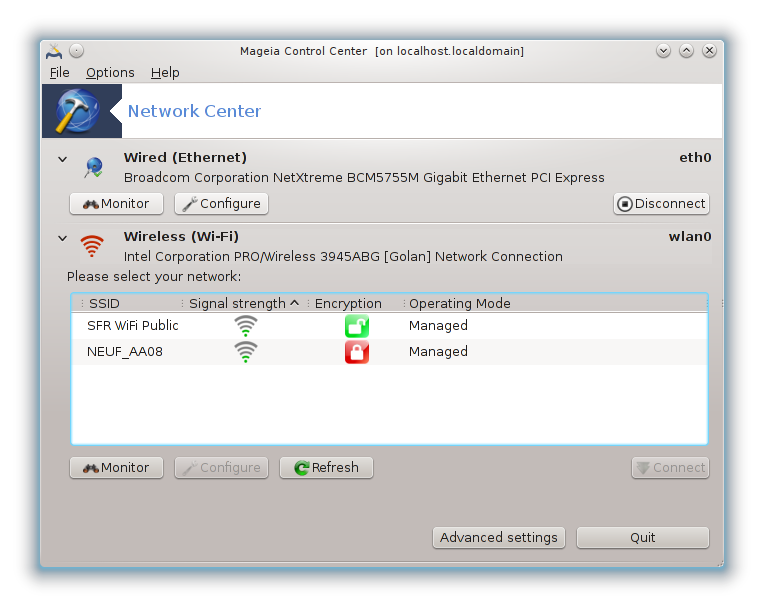
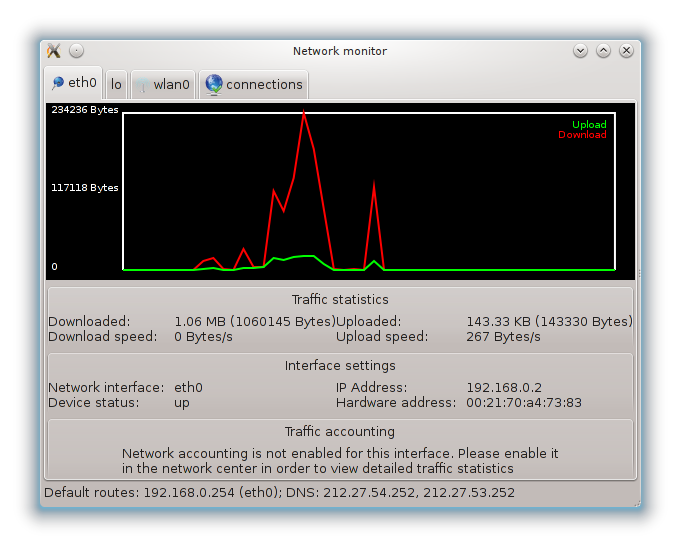
Tombol ini memungkinkan Anda mengawasi aktivitas jaringan, download (ke arah PC, merah) dan upload (ke arah Internet, hijau). Layar yang sama tersedia dengan klik kanan pada .
Ada tab untuk setiap jaringan (di sini eth0 adalah jaringan kabel, lo loopback lokal dan wlan0 jaringan nirkabel) dan tab koneksi yang memberikan rincian tentang status koneksi.
Catatan
Di bawah jendela ada Penghitungan lalu lintas, kita akan melihatnya di bagian selanjutnya.
A - Untuk jaringan kabel
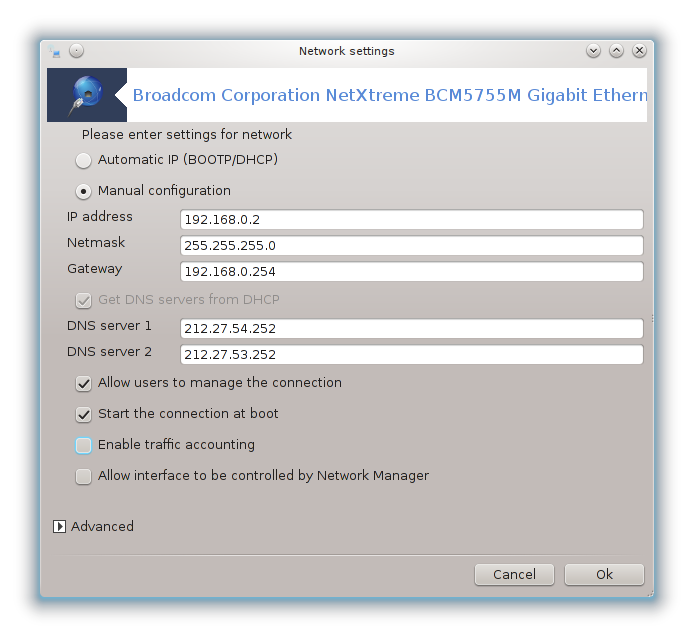
Kita bisa mengubah semua pengaturan yang diberikan saat pembuatan jaringan. Biasanya, menandai sudah cukup, tapi ketika bermasalah, konfigurasi manual mungkin akan lebih baik.
Untuk jaringan rumah, alamat IP selalu seperti 192.168.0.x, Netmask is 255.255.255.0, dan Gateway dan server DNS tersedia di website penyelenggara Anda.
jika ditandai akan menghitung lalu lintas setiap jam, harian atau bulanan. Hasilnya bisa dilihat di Monitor jaringan yang dijelaskan di bagian sebelumnya. Setelah dihidupkan, Anda harus menghubungkan ulang jaringan.
Izinkan antarmuka dikendalikan oleh Pengelola Jaringan:
Bagian ini belum ditulis karena kurangnya sumber daya. Jika Anda pikir bisa menulis bantuan ini, silakan hubungi Tim Dokumentasi. Terima kasih untuk bantuan Anda.
Bagian ini belum ditulis karena kurangnya sumber daya. Jika Anda pikir bisa menulis bantuan ini, silakan hubungi Tim Dokumentasi. Terima kasih untuk bantuan Anda.
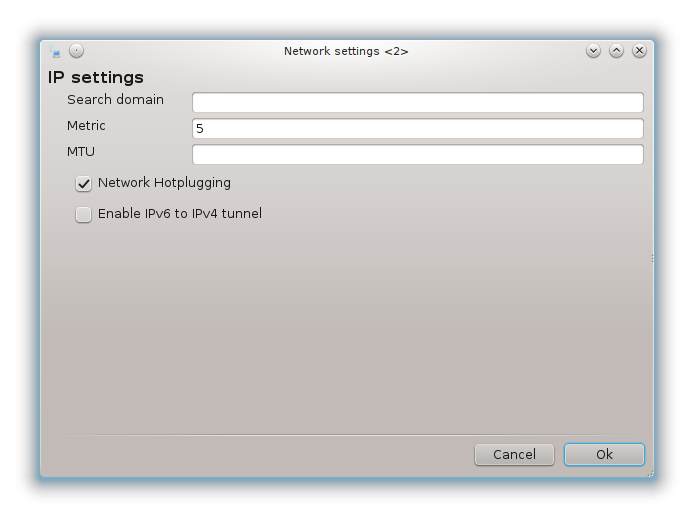
B - Untuk jaringan nirkabel
Hanya item yang belum terlihat di atas yang dijelaskan.
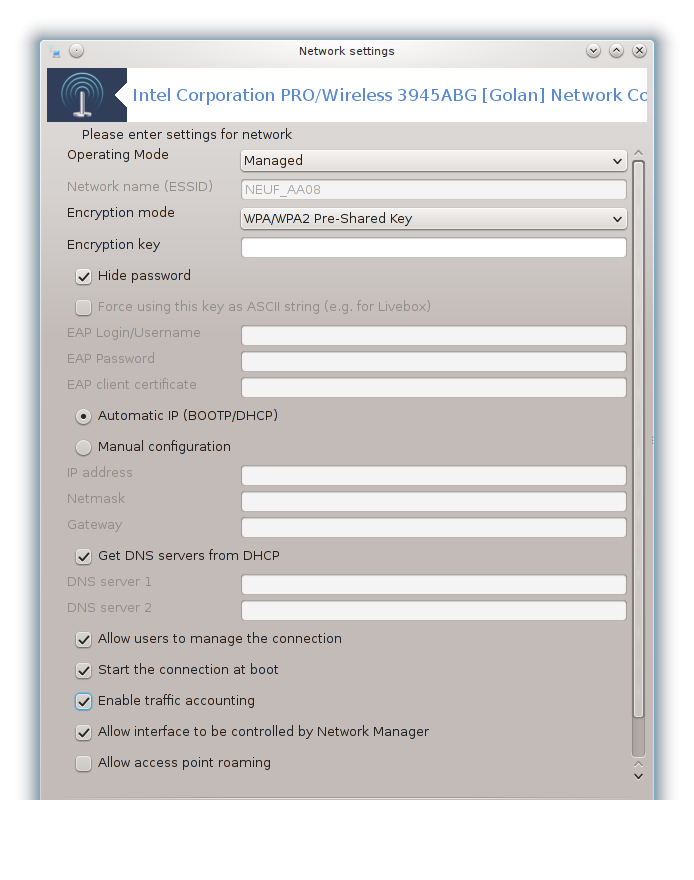
Mode operasi:
Pilih Terkelola jika koneksi melalui titik akses, ada ESSID yang terdeteksi. Pilih Ad-hoc jika ini jaringan peer to peer. Pilih Master jika perangkat Anda digunakan sebagai titik akses, perangkat jaringan Anda harus mendukung mode ini.
Mode enkripsi dan Kunci enkripsi:
Jika ini jaringan privat, Anda harus mengetahui pengaturan ini.
WEP menggunakan sandi yang lebih lemah dari WPA yang menggunakan frasa sandi. Kunci WPA Pre-Shared juga disebut WPA personal atau WPA home. WPA Enterprise jarang digunakan pada jaringan privat.
Izinkan penjelajahan titik akses:
Penjelajahan adalah teknologi yang memungkinkan komputer mengubah titik akses saat jaringan sedang terhubung.
Halaman ini belum ditulis karena keterbatasan sumber daya. Jika Anda pikir bisa menulis bantuan ini, silakan hubungi Tim Dokumentasi. Terima kasih untuk bantuan Anda.
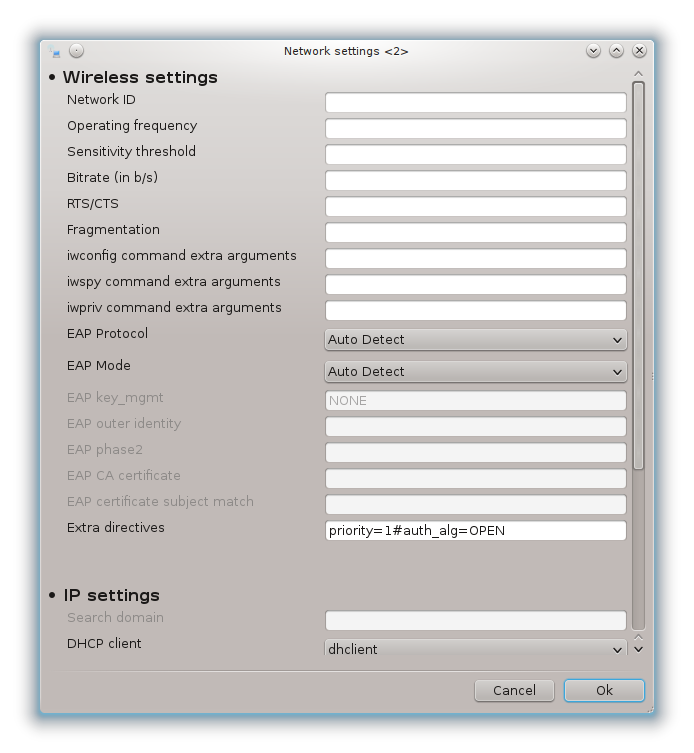
Bagian ini belum ditulis karena kurangnya sumber daya. Jika Anda pikir bisa menulis bantuan ini, silakan hubungi Tim Dokumentasi. Terima kasih untuk bantuan Anda.
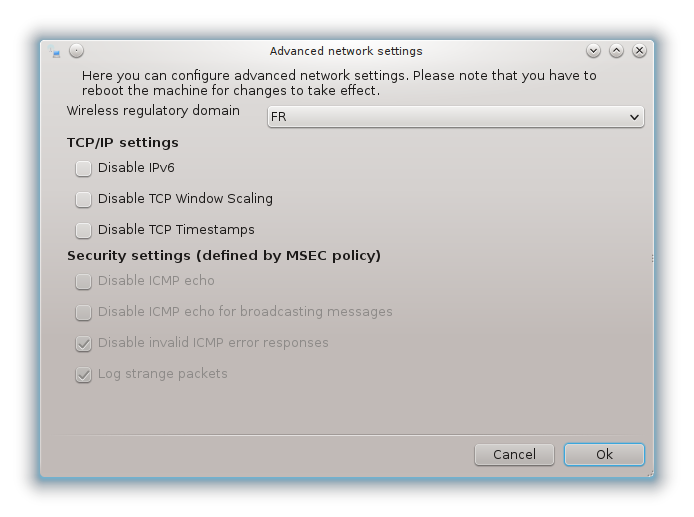
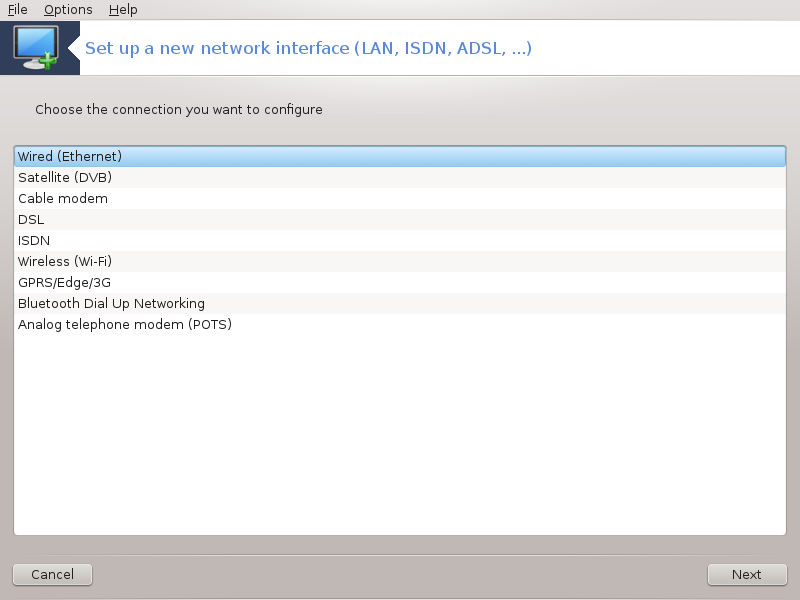
Alat ini[20] memungkinkan untuk mengkonfigurasi banyak jaringan lokal atau akses Internet. Anda harus mengetahui beberapa informasi dari penyelenggara akses atau administrator jaringan.
Pilih tipe koneksi yang ingin Anda atur, berdasarkan pada perangkat dan penyelenggara mana yang Anda miliki.
Jendela pertama menampilkan daftar antarmuka yang tersedia. Pilih yang akan dikonfigurasi.
Sampai di sini, pilihannya adalah di antara alamat IP otomatis atau manual.
IP otomatis
Pengaturan Ethernet/IP: Anda harus memilih apakah server DNS dinyatakan oleh server DHCP atau ditentukan secara manual, seperti dijelaskan di bawah. Pada pilihan terakhir, alamat IP server DNS harus diatur. HOSTNAME komputer bisa ditetapkan di sini. Jika tidak ada HOSTNAME yang ditetapkan, nama
localhost.localdomaindisandingkan secara baku. Hostname bisa juga disediakan oleh server DHCP dengan pilihan Tetapkan nama host dari server DHCP. Tidak semua server DHCP memiliki fungsi seperti itu dan jika Anda mengatur PC untuk mendapatkan alamat IP dari router ADSL rumah, ini tidak seperti itu.
Tombol lanjutan memberikan kesempatan untuk menentukan:
Pencarian domain (tidak bisa diakses, karena disediakan oleh server DHCP)
Klien DHCP
Waktu habis DHCP
Dapatkan server YP dari DHCP (ditandai secara baku): tentukan server NIS
Dapatkan server NTPD dari DHCP (sinkronisasi jam)
HOSTNAME dibutuhkan oleh DHCP. Hanya gunakan pilihan ini jika server DHCP membutuhkan klien untuk menentukan hostname sebelum menerima alamat IP. Pilihan ini tidak disediakan oleh beberapa server DHCP.
Setelah diterima, langkah terakhir yang umum untuk semua konfigurasi koneksi dijelaskan: bagian bernama “Akhir konfigurasi”
Konfigurasi manual
Pengaturan Ethernet/IP: Anda harus menentukan server DNS yang akan digunakan. HOSTNAME komputer bisa ditentukan di sini. Jika tidak ada HOSTNAME yang ditetapkan, nama
localhost.localdomaindisandingkan secara baku.Untuk jaringan rumah, alamat IP biasanya seperti 192.168.x.x, Netmask 255.255.255.0, Gateway dan server DNS tersedia di website penyelenggara layanan.
Di pengaturan lanjutan, Anda bisa menentukan Pencarian domain. Biasanya ini adalah domain rumah Anda, contohnya jika komputer Anda disebut "splash", dan nama domain lengkapnya "splash.boatanchor.net", Pencarian Domain akan jadi "boatanchor.net". Kecuali jika Anda perlu spesifik, tidak apa-apa jika tidak menentukan pengaturan ini. Sekali lagi, ADSL rumah tidak memerlukan pengaturan ini.

Langkah selanjutnya dipaparkan di bagian bernama “Akhir konfigurasi”
Bagian ini belum ditulis karena kurangnya sumber daya. Jika Anda pikir bisa menulis bantuan ini, silakan hubungi Tim Dokumentasi. Terima kasih untuk bantuan Anda.
Jendela pertama menampilkan daftar antarmuka yang tersedia. Pilih yang akan dikonfigurasi.
Sampai di sini, pilihannya adalah di antara alamat IP otomatis atau manual.
Anda harus menentukan metode otentikasi:
Tidak ada
BPALogin (diperlukan untuk Telstra). Dalam hal ini Anda harus menyediakan Nama pengguna dan sandi.
IP otomatis
Pengaturan Cable/IP: Anda harus memilih apakah server DNS dinyatakan oleh server DHCP atau ditentukan secara manual, seperti dijelaskan di bawah. Pada pilihan terakhir, alamat IP server DNS harus diatur. HOSTNAME komputer bisa ditentukan di sini. Jika tidak ada HOSTNAME yang ditentukan, nama
localhost.localdomaindisandingkan secara baku. Hostname bisa juga disediakan oleh server DHCP dengan pilihan Tetapkan nama host dari server DHCP. Tidak semua server DHCP memiliki fungsi ini dan jika Anda mengatur PC untuk mendapatkan alamat IP dari router ADSL rumah, ini tidak seperti itu.Tombol lanjutan memberikan kesempatan untuk menentukan:
Pencarian domain (tidak bisa diakses, karena disediakan oleh server DHCP)
Klien DHCP
Waktu habis DHCP
Dapatkan server YP dari DHCP (ditandai secara baku): tentukan server NIS
Dapatkan server NTPD dari DHCP (sinkronisasi jam)
HOSTNAME dibutuhkan oleh DHCP. Hanya gunakan pilihan ini jika server DHCP membutuhkan klien untuk menentukan hostname sebelum menerima alamat IP. Pilihan ini tidak disediakan oleh beberapa server DHCP.
Setelah diterima, langkah terakhir yang umum untuk semua konfigurasi koneksi dijelaskan: bagian bernama “Akhir konfigurasi”
Konfigurasi manual
Pengaturan Cable/IP: Anda harus menyatakan server DNS yang digunakan. HOSTNAME komputer bisa ditentukan di sini. Jika tidak ada HOSTNAME yang ditentukan, nama
localhost.localdomaindisandingkan secara baku.Untuk jaringan rumah, alamat IP biasanya seperti 192.168.x.x, Netmask 255.255.255.0, Gateway dan server DNS tersedia di website penyelenggara layanan.
Di pengaturan lanjutan, Anda bisa menentukan Pencarian domain. Biasanya ini domain rumah Anda, contohnya jika komputer Anda disebut "splash", dan domain lengkapnya "splash.boatanchor.net", Pencarian Domain akan jadi "boatanchor.net". Kecuali jika Anda perlu spesifik, tidak apa-apa untuk tidak menentukan pengaturan ini. Sekali lagi, koneksi rumah tidak memerlukan pengaturan ini.

Langkah selanjutnya dipaparkan di bagian bernama “Akhir konfigurasi”
Jika alat ini bisa mendeteksi antarmuka jaringan, dia akan menawarkan untuk memilih dan mengkonfigurasinya.
Daftar penyelenggara ditawarkan, diklasifikasikan berdasarkan negara. Pilih penyelenggara Anda. Jika tidak ada, pilih pilihan Tak terdaftar lalu masukkan pilihan yang diberikan oleh penyelenggara Anda.
Pilih salah satu protokol yang tersedia:
Dynamic Host Configuration Protocol (DHCP)
Konfigurasi TCP/IP manual
PPP over ADSL (PPPoA)
PPP over Ethernet (PPPoE)
Point to Point Tunneling Protocol (PPTP)
Pengaturan akses
Login Akun (nama pengguna)
Sandi akun
(Lanjutan) Virtual Path ID (VPI)
(Lanjutan) Virtual Circuit ID (VCI)
Langkah selanjutnya dipaparkan di bagian bernama “Akhir konfigurasi”
Panduan menanyakan perangkat mana yang akan dikonfigurasi:
Pilihan manual (perangkat ISDN internal)
Modem ISDN eksternal
Daftar perangkat ditawarkan, diklasifikasikan berdasarkan kategori dan pabrikan. Pilih perangkat Anda.
Pilih salah satu protokol yang tersedia:
Protokol di bagian dunia lain, kecuali Eropa (DHCP)
Protokol untuk Eropa (EDSS1)
Daftar penyelenggara lalu akan ditawarkan, diklasifikasikan berdasarkan negara. Pilih penyelenggara Anda. Jika tidak terdaftar, pilih pilihan Tak terdaftar lalu masukkan pilihan yang diberikan oleh penyelenggara Anda. Lalu akan ditanyakan parameter:
Nama koneksi
Nomor telepon
ID login
Sandi akun
Metode otentikasi
Setelah itu, Anda harus memilih apakah akan mendapatkan alamat IP dengan metode otomatis atau manual. Untuk yang terakhir, tentukan alamat IP dan mask Subnet.
Langkah selanjutnya adalah memilih bagaimana alamat server DNS diperoleh, dengan metode otomatis atau manual. Untuk konfigurasi manual, Anda harus memasukkan:
Nama domain
Server DNS pertama dan kedua
Pilih jika hostname diatur dari IP. Pilihan ini hanya dipilih jika Anda yakin bahwa penyelenggara Anda dikonfigurasikan untuk menerimanya.
Langkah selanjutnya adalah memilih bagaimana alamat gateway diperoleh, dengan metode otomatis atau manual. Untuk konfigurasi manual, Anda harus memasukkan alamat IP.
Langkah selanjutnya dipaparkan di bagian bernama “Akhir konfigurasi”
Jendela pertama menampilkan daftar antarmuka yang tersedia dan entri untuk driver Windows (ndiswrapper). Pilih yang akan dikonfigurasi. Gunakan ndiswrapper hanya jika metode konfigurasi lain tidak bisa.
Setelah ini, pilihan yang tersedia adalah perbedaan titik akses yang telah terdeteksi oleh perangkat.
Parameter spesifik untuk perangkat nirkabel adalah menyediakan:

Mode operasi:
- Terkelola
Untuk mengakses ke titik akses yang sudah ada (paling sering).
- Ad-Hoc
Mengkonfigurasi koneksi langsung di antara komputer.
Nama Jaringan (ESSID)
Mode enkripsi: tergantung pada bagaimana titik akses dikonfigurasi.
- WPA/WPA2
Mode enkripsi ini lebih disukai jika perangkat Anda mengizinkannya.
- WEP
Beberapa perangkat lama hanya bisa dengan metode enkripsi ini.
Kunci enkripsi
Biasanya ini tersedia dengan perangkat yang memberikan titik akses.
Setelah langkah ini, pilihannya adalah antara alamat IP otomatis atau manual.
IP otomatis
Pengaturan IP: Anda harus memilih apakah server DNS dinyatakan oleh server DHCP atau ditentukan manual, seperti dijelaskan di bawah. Untuk yang terakhir, alamat IP dari server DNS harus diatur. HOSTNAME komputer bisa ditentukan di sini. Jika tidak ada HOSTNAME yang ditentukan, nama localhost.localdomain disandingkan secara baku. Hostname bisa juga disediakan oleh server DHCP dengan pilihan Tetapkan nama host dari server DHCP
Tombol lanjutan memberikan kesempatan untuk menentukan:
Pencarian domain (tidak bisa diakses, karena disediakan oleh server DHCP)
Klien DHCP
Waktu habis DHCP
Dapatkan server YP dari DHCP (ditandai secara baku): tentukan server NIS
Dapatkan server NTPD dari DHCP (sinkronisasi jam)
HOSTNAME dibutuhkan oleh DHCP. Hanya gunakan pilihan ini jika server DHCP membutuhkan klien untuk menentukan hostname sebelum menerima alamat IP. Pilihan ini tidak disediakan oleh beberapa server DHCP.
Setelah menerima konfigurasi, langkah yang umum untuk semua konfigurasi koneksi, dijelaskan: bagian bernama “Akhir konfigurasi”
Konfigurasi manual
Pengaturan IP: Anda harus menentukan server DNS. HOSTNAME komputer bisa ditentukan di sini. Jika tidak ada HOSTNAME yang ditentukan, nama
localhost.localdomaindisandingkan secara baku.Untuk jaringan rumah, alamat IP selalu seperti 192.168.x.x, Netmask 255.255.255.0, dan server Gateway dan DNS tersedia di website penyelenggara Anda.
Di pengaturan lanjutan, Anda bisa menentukan Pencarian domain. Ini harus seperti hostname Anda tanpa nama pertama, sebelum periode.
Langkah selanjutnya dipaparkan di bagian bernama “Akhir konfigurasi”
Jika alat ini mengenali antarmuka nirkabel, dia akan menawarkan untuk memilih dan mengkonfigurasinya.
PIN diminta. Biarkan kosong jika PIN tidak diperlukan.
Panduan akan menanyakan jaringan. Jika tidak terdeteksi, pilih pilihan Tak terdaftar.
Daftar penyelenggara ditawarkan, diklasifikasikan berdasarkan negara. Pilih penyelenggara Anda. Jika tidak ada, pilih pilihan Tak terdaftar lalu masukkan pilihan yang diberikan oleh penyelenggara Anda.
Sediakan pengaturan akses
Nama Titik Akses
Login Akun (nama pengguna)
Sandi akun
Langkah selanjutnya dipaparkan di bagian bernama “Akhir konfigurasi”
Bagian ini belum ditulis karena kurangnya sumber daya. Jika Anda pikir bisa menulis bantuan ini, silakan hubungi Tim Dokumentasi. Terima kasih untuk bantuan Anda.
Panduan menanyakan perangkat mana yang akan dikonfigurasi:
Pilihan manual
Perangkat yang dikenali, jika ada.
Daftar port ditawarkan. Pilih port Anda.
Jika belum terinstall, Anda akan disarankan untuk menginstall paket kppp-provider.
Daftar penyelenggara ditawarkan, diklasifikasikan berdasarkan negara. Pilih penyelenggara Anda. Jika tidak terdaftar, pilih pilihan Tak terdaftar lalu masukkan pilihan yang diberikan penyelenggara Anda. Lalu akan ditanyakan pilihan Dialup:
Nama koneksi
Nomor telepon
ID Login
Sandi
Otentikasi, pilih antara:
PAP/CHAP
Berbasis skrip
PAP
Berbasis terminal
CHAP
Langkah selanjutnya dipaparkan di bagian bernama “Akhir konfigurasi”
Di langkah selanjutnya, Anda bisa menentukan:
Izinkan pengguna mengelola koneksi
Jalankan koneksi saat boot
Hidupkan penghitungan lalu lintas
Izinkan antarmuka dikendalikan oleh Pengelola Jaringan
Untuk koneksi nirkabel, kotak tambahannya adalah Izinkan penjelajahan titik akses yang memberi kemungkinan untuk berpindah secara otomatis di antara titik akses menurut kekuatan sinyal.
Dengan tombol lanjutan, Anda bisa menentukan:
Metrik (baku adalah 10)
MTU
Hotplugging Jaringan
Hidupkan tunnel IPv6 ke IPv4
Langkah terakhir memungkinkan Anda untuk menentukan apakah koneksi akan langsung dijalankan atau tidak.
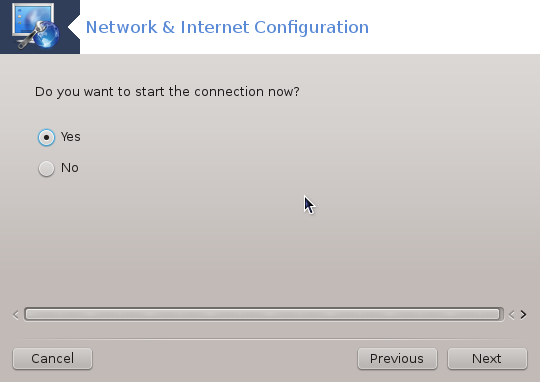
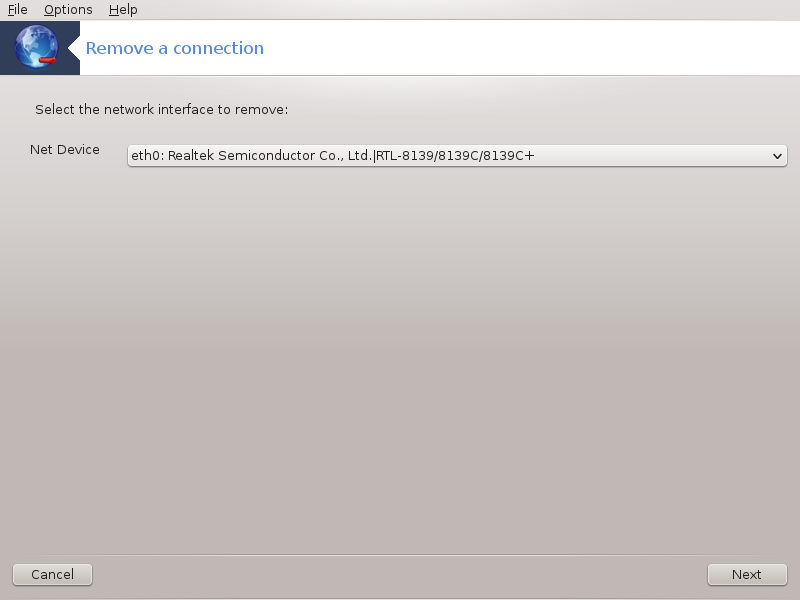
Di sini, Anda bisa menghapus antarmuka jaringan[21].
Klik pada menu drop down, pilih yang ingin Anda hapus lalu klik selanjutnya.
Anda akan melihat pesan bahwa antarmuka jaringan telah berhasil dihapus.
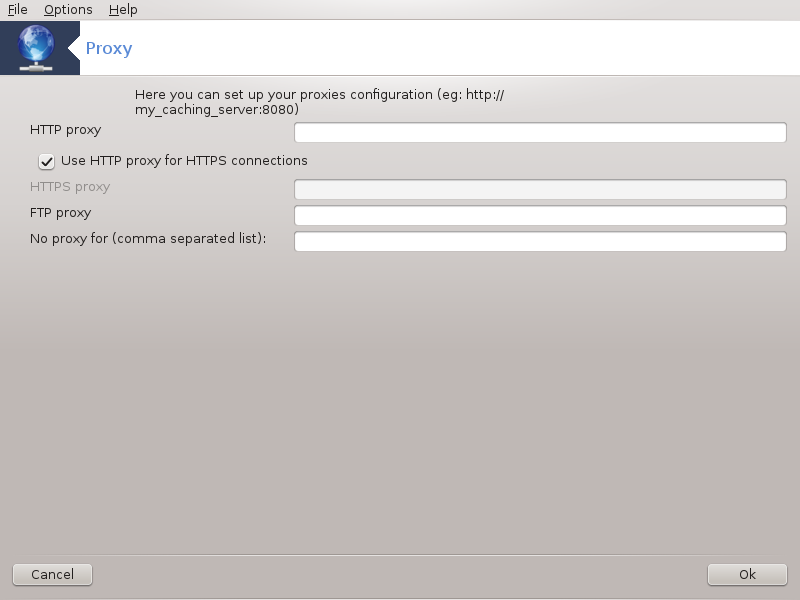
Jika Anda harus menggunakan server proxy untuk mengakses internet, Anda bisa menggunakan alat ini[22] untuk mengkonfigurasinya. Administrator jaringan Anda akan memberikan informasi yang diperlukan. Anda juga bisa menentukan beberapa layanan yang bisa diakses tanpa proxy dengan pengecualian.
Dari Wikipedia, pada 2012-09-24, artikel server Proxy: Dalam jaringan komputer, server proxy adalah server (sistem komputer atau aplikasi) yang bertindak sebagai perantara untuk permintaan dari klien yang mencari sumber dari server lain. Klien terhubung ke server proxy, meminta beberapa layanan, seperti file, koneksi, halaman web, atau sumber lain yang tersedia dari server berbeda. Server proxy menghitung permintaan dengan cara menyederhanakan dan mengendalikan kerumitannya.
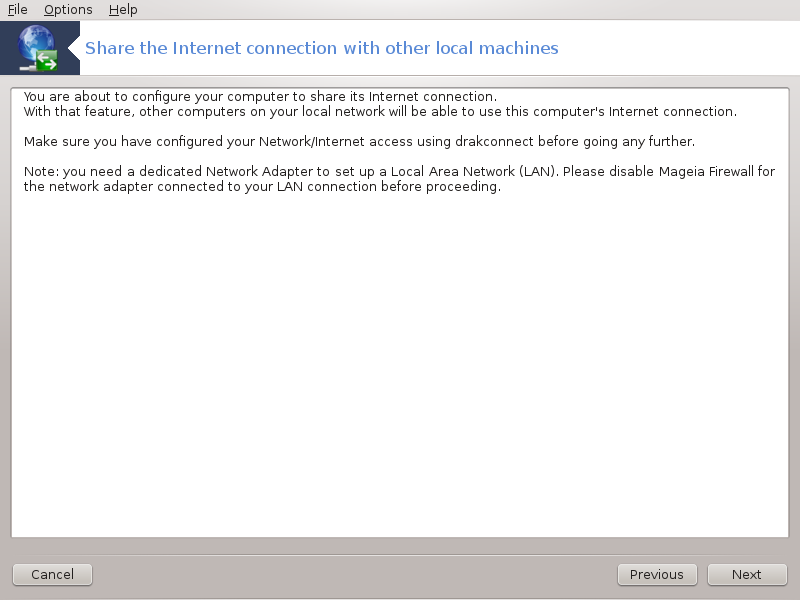

Ini berguna jika Anda memiliki komputer (3) yang memiliki akses Internet (2) dan juga terhubung ke jaringan lokal (1). Anda bisa menggunakan komputer Anda (3) sebagai gerbang untuk memberikan akses ke komputer lain (5) dan (6) di jaringan lokal (1). Untuk ini, sang gerbang harus memiliki dua antarmuka; yang pertama adalah perangkat ethernet harus terhubung ke jaringan lokal, yang kedua (4) terhubung ke Internet (2).
Langkah pertama untuk memeriksa bahwa jaringan dan akses ke Internet sudah diatur, seperti didokumentasikan dalam bagian bernama “Pusat Jaringan”.
Panduan[23] akan menawarkan langkah berurutan yang ditunjukkan di bawah:
Jika panduan tidak menemukan setidaknya dua antarmuka, dia akan memperingatkan ini dan meminta untuk menghentikan jaringan dan mengkonfigurasi perangkat.
tentukan antarmuka yang digunakan untuk koneksi Internet. Panduan secara otomatis menyarankan salah satu antarmuka, tapi Anda harus memeriksa apakah yang ditawarkan sudah benar.
tentukan antarmuka mana yang digunakan untuk akses Lan. Panduan juga akan mengusulkan salah satu, pastikan ini benar.
Panduan akan menyarankan parameter untuk jaringan Lan, seperti alamat IP, mask dan nama domain. Pastikan parameter ini cocok dengan konfigurasi yang sebenarnya. Disarankan Anda menerima nilai ini.
tentukan jika komputer telah digunakan sebagai server DNS. Jika ya, panduan akan memeriksa bahwa
bindtelah terinstall. Jika tidak, Anda harus menentukan alamat server DNS.tentukan jika komputer digunakan sebagai server DHCP. Jika ya, panduan akan memeriksa bahwa
dhcp-servertelah terinstall dan menawarkan untuk mengkonfigurasi, dengan awal dan akhir alamat dalam jangkauan DHCP.tentukan jika komputer digunakan sebagai server proxy. Jika ya, panduan akan memeriksa bahwa
squidtelah terinstall dan menawarkan untuk mengkonfigurasi, dengan alamat administrator (admin@mydomain.com), nama proxy (myfirewall@mydomaincom), port (3128) dan ukuran cache (100 Mb).Langkah terakhir memungkinkan Anda memeriksa jika komputer gerbang terhubung ke printer dan membagikannya.
Anda akan diperingatkan untuk memeriksa firewall jika aktif.
Jika Anda telah mengkonfigurasi komputer gerbang dengan DHCP, Anda hanya perlu menentukan di alat konfigurasi jaringan dan akan mendapatkan alamat secara otomatis (menggunakan DHCP). Parameter akan diperoleh ketika menghubungkan ke jaringan. Metode ini bisa dilakukan apapun sistem operasi yang digunakan oleh klien.
Jika Anda harus menentukan parameter jaringan secara manual, Anda harus menentukan gateway dengan memasukkan alamat IP komputer yang berfungsi sebagai gerbang.

Halaman ini belum ditulis karena keterbatasan sumber daya. Jika Anda pikir bisa menulis bantuan ini, silakan hubungi Tim Dokumentasi. Terima kasih untuk bantuan Anda.
Anda bisa menjalankan alat ini dari baris perintah, dengan mengetik draknetprofile sebagai root.
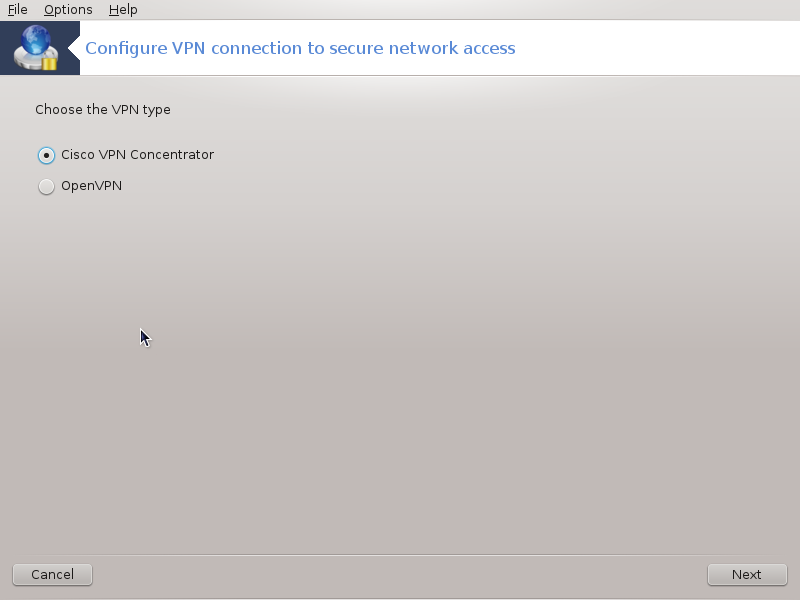
Alat ini[24] memungkinkan untuk mengkonfigurasi keamanan akses ke jaringan remote dengan membangun terowongan antara lingkungan kerja lokal dengan jaringan remote. Yang kita bicarakan di sini hanya konfigurasi di sisi lingkungan kerja. Kita anggap jaringan remote sudah beroperasi, dan Anda memiliki informasi koneksi dari administrator jaringan, seperti file konfigurasi .pcf.
Pertama, pilih antara Cisco VPN Concentrator atau OpenVPN, tergantung pada protokol mana yang digunakan untuk jaringan privat virtual Anda.
Lalu beri nama koneksi Anda.
Di layar selanjutnya, berikan rincian koneksi VPN Anda.
Untuk VPN Cisco
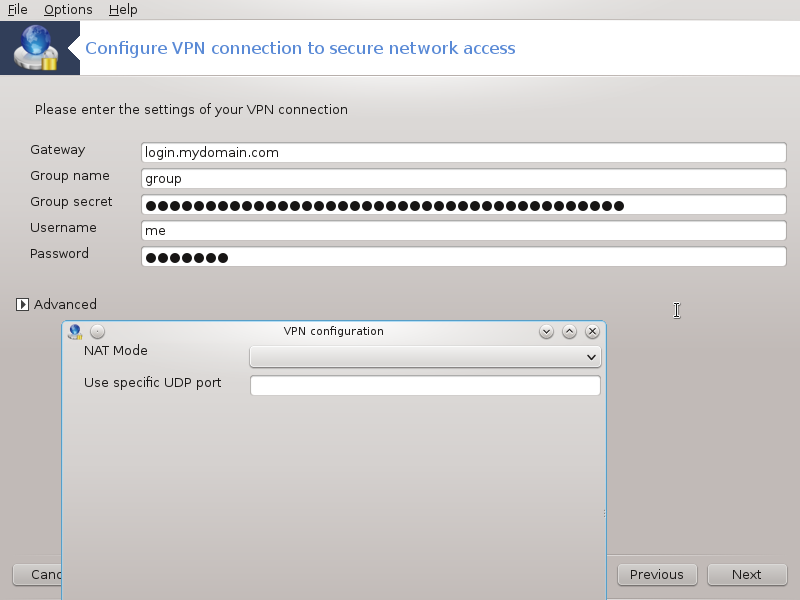
Untuk openvpn. Paket openvpn dan dependensinya akan diinstall saat pertama kali alat ini digunakan.

Pilih file yang Anda terima dari administrator jaringan.
Parameter lanjutan:

Layar selanjutnya meminta alamat IP gateway.
Saat parameter diatur, Anda memiliki pilihan untuk menjalankan koneksi VPN.
Koneksi VPN ini bisa diatur untuk berjalan otomatis dengan koneksi jaringan. Untuk melakukannya, konfigurasi ulang koneksi jaringan untuk selalu terhubung ke VPN ini.
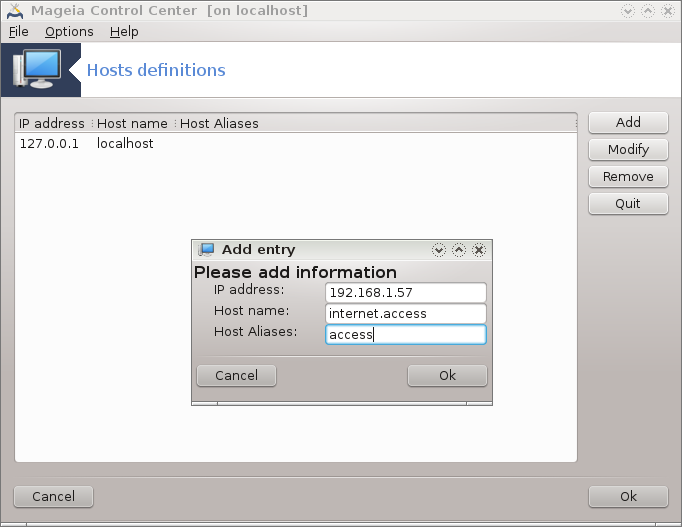
Jika beberapa sistem pada jaringan Anda memberikan layanan, dan memiliki alamat IP tetap, alat ini[25] memungkinkan untuk menentukan nama untuk mengakses mereka lebih mudah. Lalu Anda bisa menggunakan nama tersebut daripada menggunakan alamat IP.
Dengan tombol ini, Anda menambahkan nama untuk sistem baru. Anda akan mendapatkan jendela untuk menentukan alamat IP, nama host sistem, dan pilihan nama alias yang bisa digunakan dengan cara yang sama menggunakan nama.
Anda bisa mengakses parameter dari entri yang sebelumnya ditetapkan. Anda akan mendapatkan jendela yang sama.
[19] Anda bisa menjalankan alat ini dari baris perintah, dengan mengetik draknetcenter sebagai root.
[20] Anda bisa menjalankan alat ini dari baris perintah, dengan mengetik drakconnect sebagai root.
[21] Anda bisa menjalankan alat ini dari baris perintah, dengan mengetik drakconnect --del sebagai root.
[22] Anda bisa menjalankan alat ini dari baris perintah, dengan mengetik drakproxy sebagai root.
[23] Anda bisa menjalankan alat ini dari baris perintah, dengan mengetik drakgw sebagai root.
[24] Anda bisa menjalankan alat ini dari baris perintah, dengan mengetik drakvpn sebagai root.
[25] Anda bisa menjalankan alat ini dari baris perintah, dengan mengetik drakhosts sebagai root.


