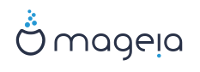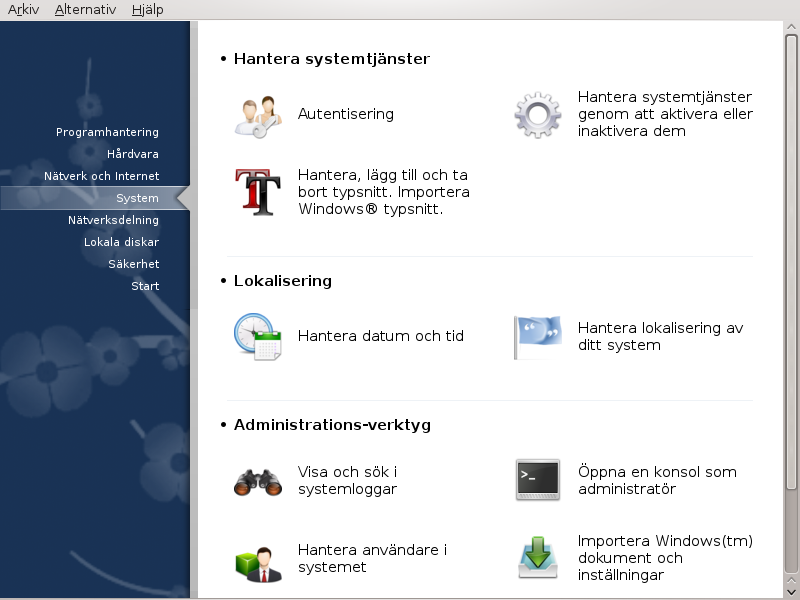
På den här skärmen kan du välja mellan olika system och administrationsverktyg. Klicka på en länk nedan för att läsa mer.
Administrations-verktyg
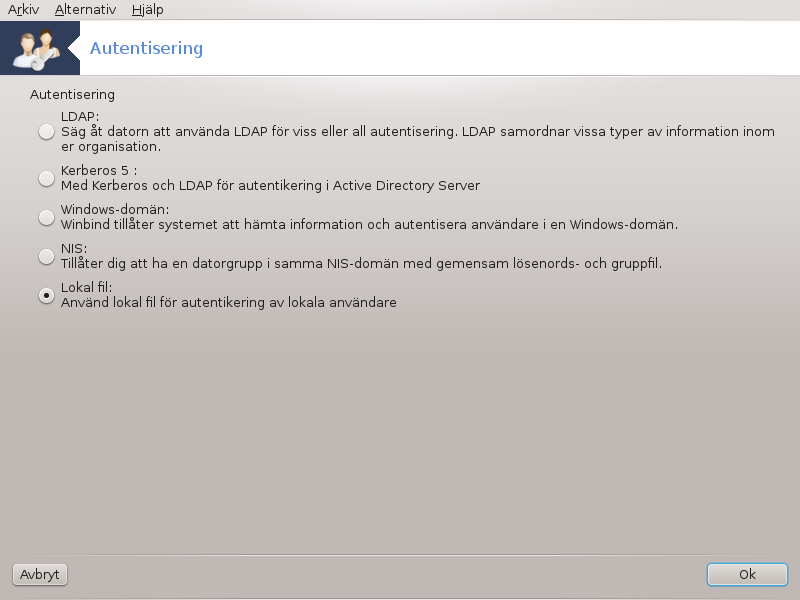
Det här verktyget[26] möjliggör att du kan ändra på vilket sätt som du blir erkänd som användare av maskinen eller på nätet.
Som standard så lagras informationen om din autentisering i en fil på din dator. Modifiera den enbart om din nätverksadministratör bjuder in dig att göra det och ger dig information om det.
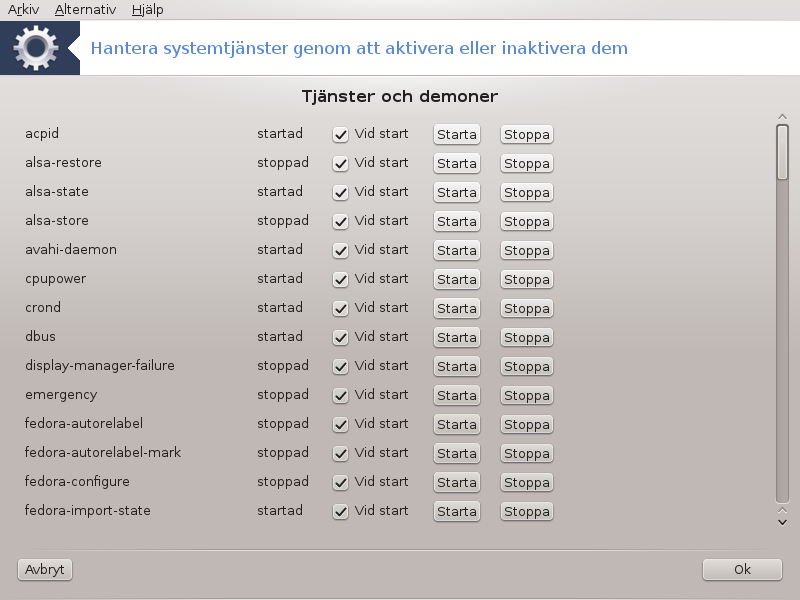 |
Den här sidan har inte skrivits ännu i brist på resurser. Om du tror dig kunna skriva denna hjälptext så hör gärna av dig till dokumentations-teamet. Tack på förhand.
Du kan köra det här verktyget från en konsol genom att skriva drakxservices som root.
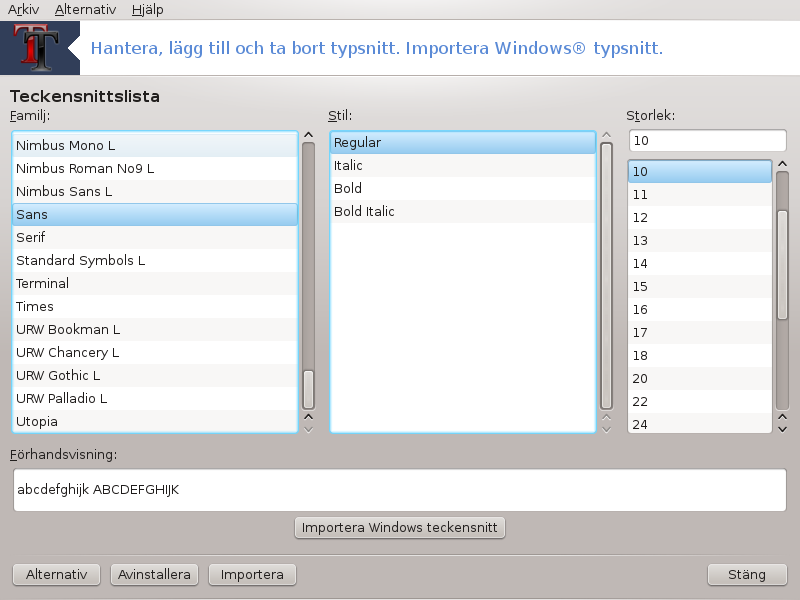
Det här verktyget[27] finns i Mageias kontrollcentral under fliken System. Med det kan du hantera olika typsnitt som finns på datorn. Huvudfönstret ovan visar:
installerade typsnitt, stilar och storlekar.
en förhandsgranskning av valt typsnitt.
några knappar som förklaras här senare.
Hämta Windows-typsnitt:
Den här knappen lägger automatiskt till typsnitt som hittas på Windows-partitionen. Du måste ha Microsoft Windows installerat.
Alternativ:
Det gör att du kan ange vilka program och enheter (mestadels skrivare) som kan använda typsnitten.
Avinstallera:
Den här knappen är till för att ta bort installerade typsnitt, i regel för att spara ututrymme. Var försiktig när du tar bort typsnitt då det kan få allvarliga konsekvenser för dokument som använder dem.
Importera:
Gör så att du kan lägga till typsnitt från en tredje-part (CD, internet, ...). Filformat som stöds är ttf, pfa, pfb, pcf, pfm och gsf. Klicka på knappen Importera och sedan på Lägg till, en filhanterare dyker upp där du kan välja vilka typsnitt som ska installeras. Klicka på Installera när du är klar. De installeras i katalogen /usr/share/fonts.
Om det nyinstallerade (eller borttagna) typsnittet inte dyker upp i drakfonts huvudfönster, stäng programmet och öppna det igen för att se ändringarna.
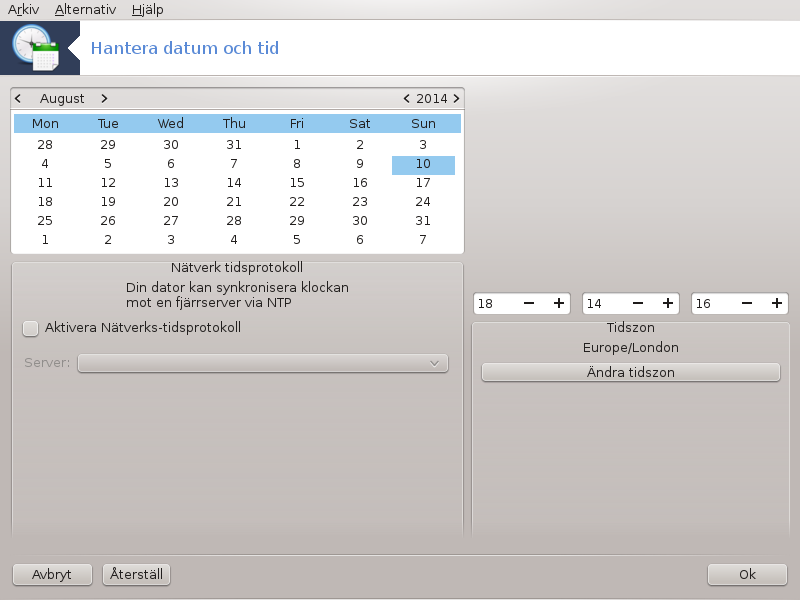
Detta verktyg [28] finns under systemfliken i Mageias kontrollcentral och kallas Hantera datum och tid. I vissa skrivbordsmiljöer är den även tillgänglig genom att högerklicka på klockan i systembrickan och välja ändra datum och tid.
Det är ett väldigt enkelt verktyg.
I övre vänstra hörnet finns kalendern. I skärmdumpen ovan är datumet september (uppe till vänster), 2012 (uppe till höger), den andra (i blått) och det är en söndag. Välj månad (eller år) genom att klicka på de små pilarna på vardera sida om september (eller 2012). Välj dag genom att klicka på numret.
Längst ner till vänster finns Nätverk tidsprotokoll-synkronisering där det finns möjlighet att alltid ha klockan synkroniserad genom en server. Kryssa i Aktivera nätverkstids-protokoll och välj närmsta server.
På högra delen finns klockan. Det är inte nödvändigt att ställa in klockan om NTP är aktiverat. Tre rutor visar timmar, minuter och sekunder (15, 28 och 22) i skärmdumpen). Använd de små pilarna för att ställa in klockan korrekt. Tidsformatet kan inte ändras här. Läs dokumentationen för din skrivbordsmiljö för detta.
Välj åtminstonde din tidszon längst ner till höger genom att klicka på knappen och välj närmaste stad i listan.
Notera
Även om det inte är möjligt att välja ett datum eller tidsformat i detta verktyg så kommer de att visas på ditt skrivbord i enlighet med dina lokaliseringsinställningar.
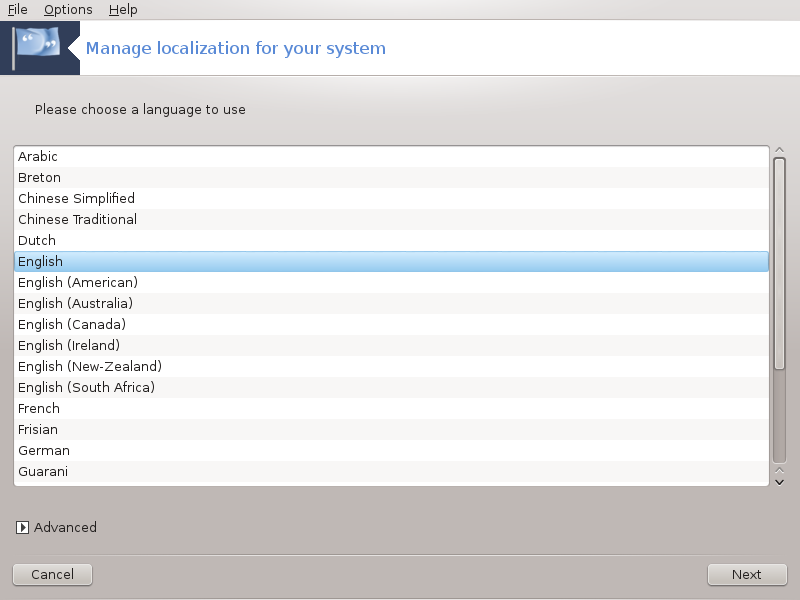
Det här verktyget[29] hittar du under System i MAgeias kontrollcenter (MCC) märkt Hantera lokalisering av ditt system. Det öppnar ett fönster där du kan välja ditt språk. Valet är anpassat efter vad som valts under installationen.
Knappen ger tillgång att aktivera kompatibilitet med gammal teckenuppsättning (icke-UTF8).
Det andra fönstret visar en lista över länder enligt det valda språket. Knappen ger tillgång till andra land som inte är listade.
Du måste starta om sessionen när ändringar har utförts.
På skärmen Andra länder kan du även välja en inmatningsmetod (från rullgardinsmenyn längst ner i listan). Inmatningsmetoder tillåter användare att skriva flerspråkiga tecken (kinesiska, japanska, koreanska, etc).
För asiatiska och afrikanska platser kommer IBus att ställas som standard så att användarna inte behöver konfigurera det manuellt.
Andra inmatningsmetoder (SCIM, GCIN, HIME, etc) ger även liknande funktioner. De kan också (om otillgängliga i rullgardinsmenyn) installeras i en annan del av Mageias kontrollcentral. Se ”Programhantering (installera och ta bort program)”.
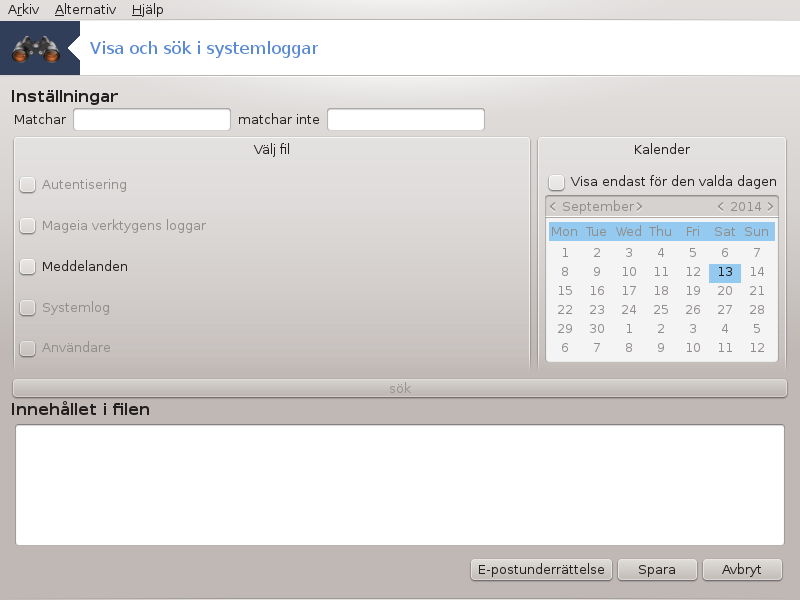
Det här verktyget[30] finns i Mageias kontrollcentral under fliken "Visa och sök i systemloggarna".
Skriv först det sökord du vill söka efter i fältet Matchar och/eller det sökord som du inte vill ska matcha i fältet matchar inte. Välj sedan fil att söka igenom i fältet Välj fil. Du kan även välja att bara söka på en dag. Välj detta i Kalendern genom att använda de små pilarna vid sidan om månad och år och markera . Klicka sedan på knappen för att se resultaten i rutan Innehållet i filen. Du kan spara resultatet i en textfil genom att klicka på Spara
Notera
innehåller loggar från Mageias konfigurationsverktyg som ingår i kontrollcentralen. Dessa loggar uppdateras varje gång en konfiguration ändras.
kontrollerar automatiskt systemets belastning och tjänster varje timme och skickar en e-postvarning till de inställda adresserna om nödvändigt .
Klicka på E-postvarningar för att konfigurera det här verktyget och sedan i rullgardinsmenyn på nästa skärm. Här visas alla tjänster som körs och du kan välja vilka du vill övervaka (se skärmdumpen ovan).
Följande tjänster kan övervakas :
Webmin-tjänst
E-postservern Postfix
FTP-server
Webbservern Apache
SSH-server
Samba-server
Xinetd-tjänst
BIND Uppslag av domännamn
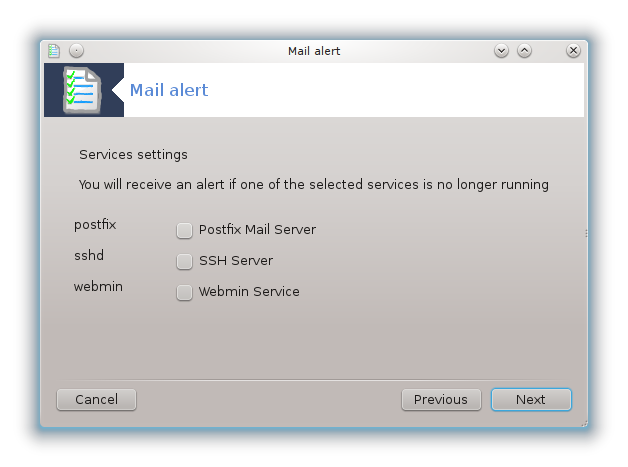
På nästa skärm väljer du vilket Belastningvärde du tycker är oacceptabelt. Belastningen representerar kraven på en process. Ett högt värde saktar ner systemet och ett väldigt högt kan indikera att en process har gått utom kontroll. Standardvärde är tre. Vi rekommenderar att ställa belastningsvärdet till tre gånger antalet processer.
Ange e-postadress till den person som ska varnas på sista skärmen, samt e-postserver (lokal eller internet).
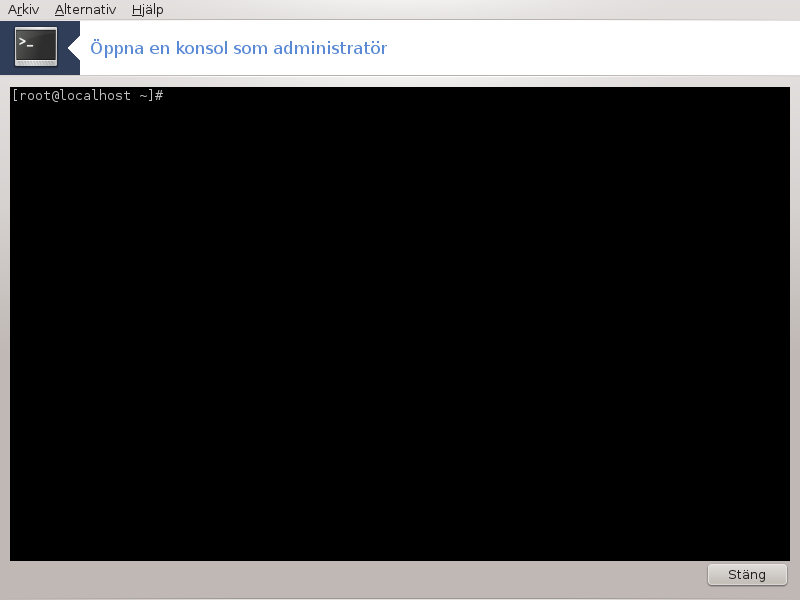
Det här verktyget ger dig tillgång till en konsol som körs som root. Vi tror inte du behöver mer information än så.
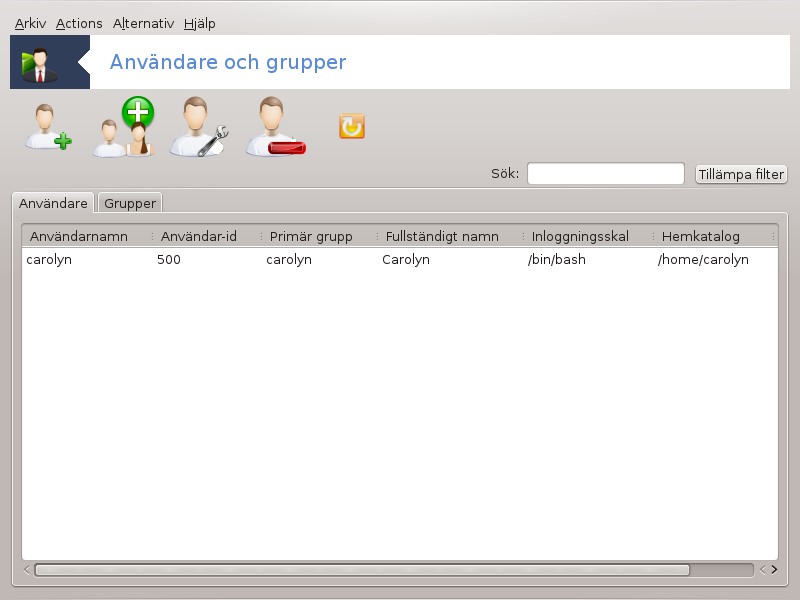
Det här verktyget[31] finns under fliken System i Mageias kontrollcentral och är märkt "Hantera systemanvändare".
Med det här verktyget kan administratörer hantera användare och grupper, som t. ex. lägga till eller radera samt att redigera deras inställningar (ID, skal, ...).
När userdrake startas så visas alla befintliga användare i fliken och grupperna i fliken . Båda fungerar på samma sätt.
Denna knapp öppnar ett nytt fönster med fält tomma:
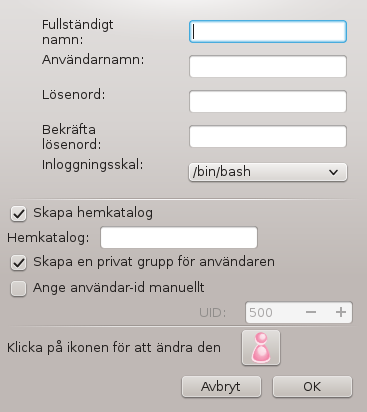
Fältet för Fullständigt namn är avsett för att ange förnamn och efternamn, men man kan skriva vad som helt eller inget alls.
Logga in är det enda obligatoriska fältet.
Att ställa in ett lösenord rekommenderas skarpt. Det finns en lite sköld till höger som visar hur starkt lösenordet är. Om den är röd är lösenordet svagt, för kort eller liknar användarnamnet. Du bör använda specialtecken, små och stora bokstäver kombinerat med siffror eller liknande. Skölden blir orange och sedan grön allteftersom lösenordet ökar i styrka.
Fältet Bekräfta lösenord finns för att säkerställa att du skrivit vad menade.
Loginskal är en rullgardinsmeny där du kan ändra vilket skal användaren ska använda. Alternativen är Bash, Dash och Sh.
Om Skapa en privat grupp för användaren är markerad skapas automatiskt en grupp med samma namn och där den nya användaren är den enda medlemmen (det kan ändras).
De andra alternativen är självklara. Den nya användaren skapas direkt när du klickar på .
2 Lägg till grupp
Du behöver bara ange det nya gruppnamnet och om nödvändigt ett specifikt grupp-ID.
3 Redigera (en markerad användare)
: Här kan du redigera all användardata som angavs vid skapandet (ID kan inte ändras).
Kontoinformation:
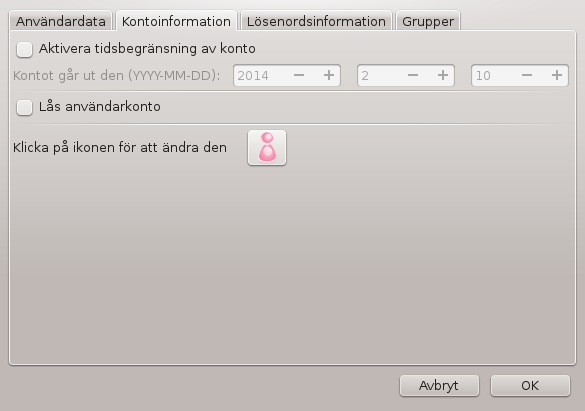
Först alternativet är till för att ställa in utgångsdatum för kontot. Anslutning är inte möjlig efter detta datum. Det är användbart för tillfälliga konton.
Det andra alternativet är till för att låsa kontot, anslutning är inte möjlig så länge kontot är låst.
Det är även möjligt att ändra ikon.
Lösenordsinformation: Ger dig möjlighet att ställa in ett utgångsdatum för lösenordet. Det tvingar användaren att ändra sitt lösenord periodiskt.
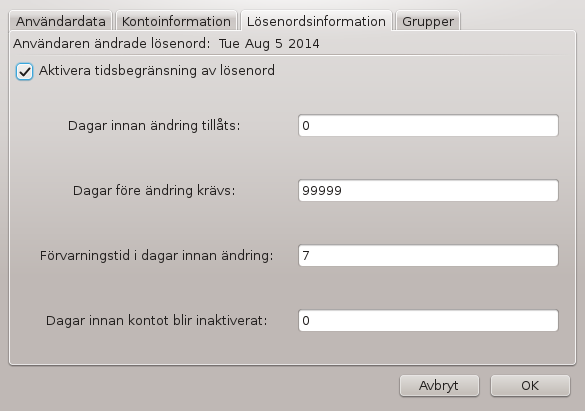
Grupp: Här kan du välja vilka grupper som användaren är medlem i.
Notera
Om du ändrar ett anslutet användarkonto så kommer ändringarna inte att verkställas förrän denna loggar in igen.
4 Redigera (med en markerad grupp)
Gruppdata: Gör så att du kan ändra gruppnamnet.
Gruppanvändare: Här kan du välja vilka användare som tillhör gruppen.
5 Radera
Välj en användare och klicka på Ta bort för att radera den. För användare frågar en dialogruta om hemkatalogen och brevlådan också ska raderas. Om en privat grupp har skapats för användaren kommer den också att raderas.
Varning
Det är möjligt att radera en grupp som inte är tom.
6 Uppdatera
Användardatabasen kan ändras utanför Userdrake. Klicka på den här ikonen för att uppdatera skärmen.
7 Gästkonto
gäst är ett specialkonto. Det är avsett att ge någon tillfällig åtkomst till systemet med högsta säkerhet. Om någon loggar in som xguest utan lösenord är det omöjligt att göra några ändringar i systemet från det här kontot. De personliga katalogerna raderas när sessionen avslutas. Kontot är aktiverat som standard och för att avaktivera det väljer du i menyn.
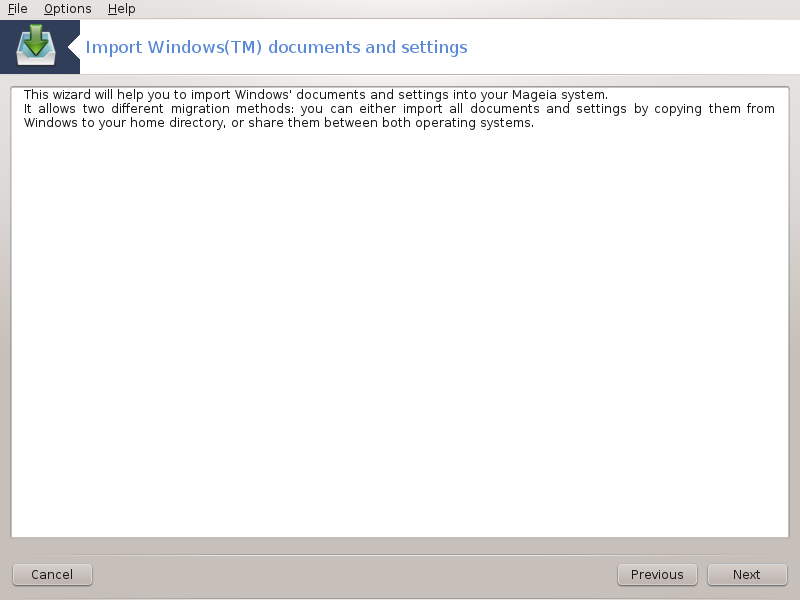
Du hittar det här verktyget[32] under System-fliken i Mageias kontrollcentral, den heter Importera Windows(TM) dokument and inställningar
Med det här verktyget kan en administratör importera användardokument och inställningar från en Windows® 2000, Windows® XP eller Windows® Vista™-installation på samma dator där Mageia är installerat.
Varning
Observera att alla ändringa värkställs direkt i transfugdrake när du trycker på .
När transfugdrake startas visas första sidan i guiden lite information som förklarar verktyget och importalternativ.
När du har läst och förstått instruktionerna, klicka på . Detta startar en sökning efter en Windows®-installation.
När sökningen är klar visas en sida där du kan välja konton i Windows® och Mageia för importproceduren. Det är möjligt att välja ett annat användarkonto än ditt eget.
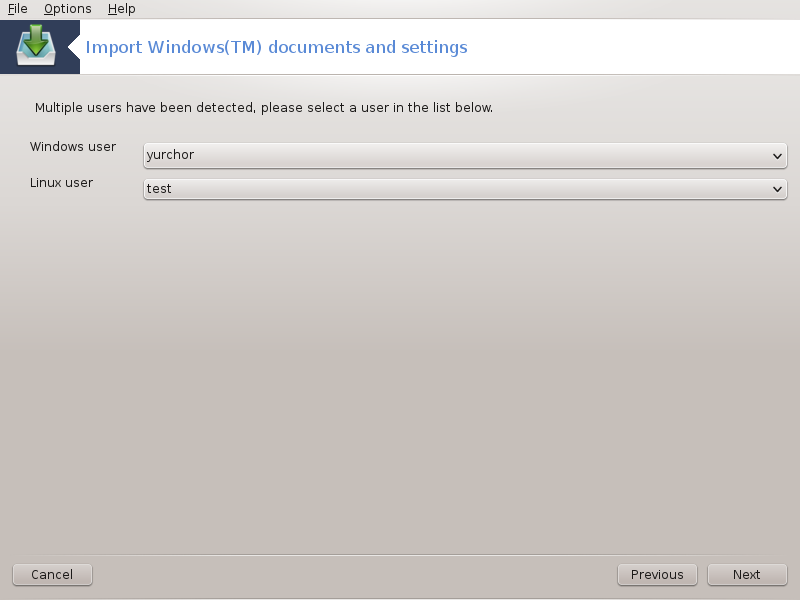
Notera
Vänligen ta hänsyn till att på grund av migreringsassistentens (transfugdrakes backend)begränsningar så kan användarkonton i Windows® med speciella tecken visas inkorrekt.
Notera
Migreringen kan ta en stund beroende på storleken av dokumentkatalogerna.
Varning
Vissa Windows®-program (speciellt drivrutiner) kan skapa användarkonton för olika ändamål. NVidias drivruntiner i Windows® uppdateras genom UpdatusUser. Använd inte sådana konton för importering.
När du har valt klart användarkonton klicka på . På nästa sida får du välja vilken metod som ska användas för att importera dokumenten.
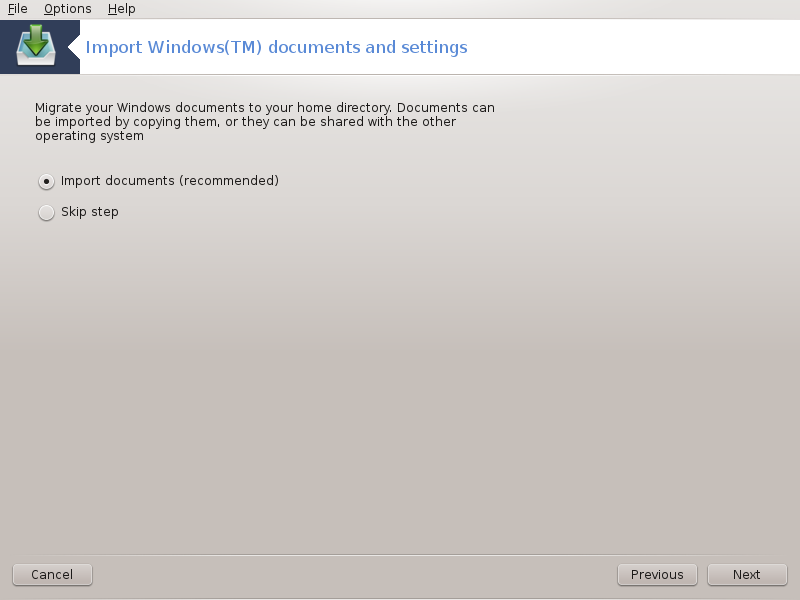
Transfugdrake är utformat för att importera Windows®-data från katalogerna Mina Dokument, Min Musik och Mina Bilder. Det är möjligt att skippa importering genom att välja lämpligt objekt i det här fönstret.
När du har valt hur du vill importera dokumenten, tryck på . På nästa sida får du välja hur du vill importera bokmärken.
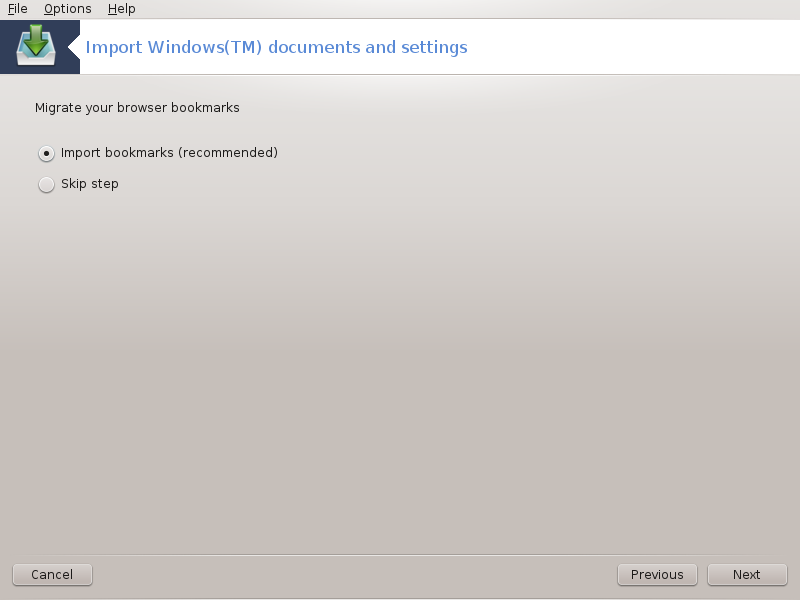
Transfugdrake kan importera bokmärken från Internet Explorer och Mozilla Firefox till Mageias instans av bokmärken för Mozilla Firefox.
Välj önskvärda importalternativ och klicka på .
På nästa sida kan du importera skrivbordsbakgrunder:
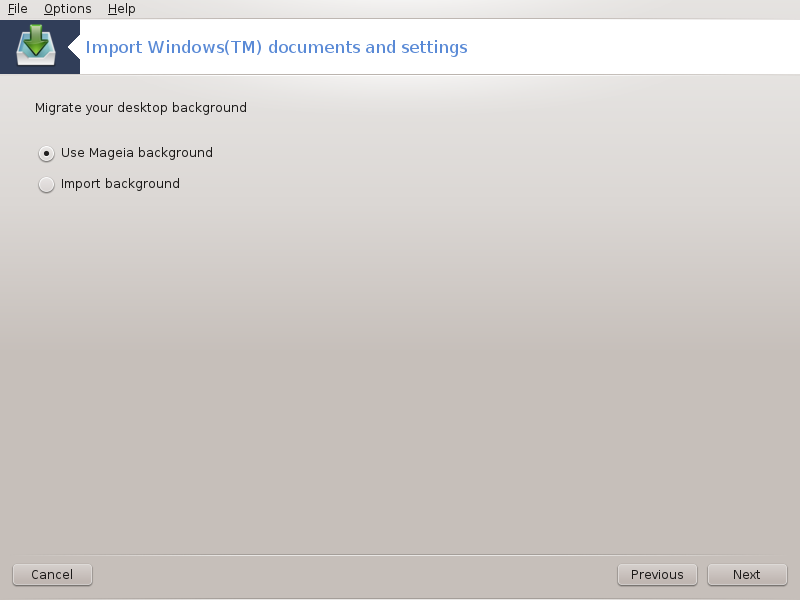
Välj önskvärt alternativ och klicka på .
Sista sidan i guiden visar ett grattis-meddelande. Tryck på .
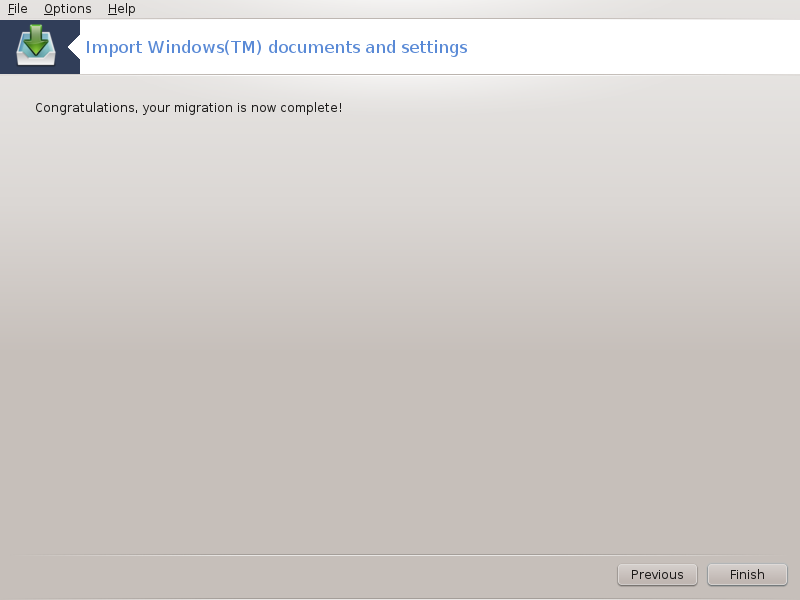
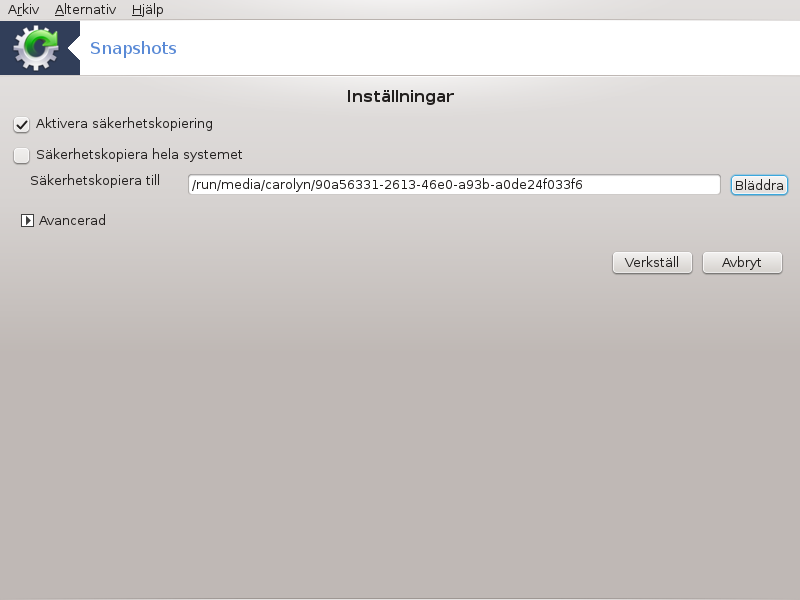
Det här verktyget[33] är tillgängligt i MCC under Administrationsverktyg på fliken System.
När du startar det här verktyget i MCC för första gången kommer du att se ett meddelande om att installera draksnapshot. Klicka på för att fortsätta. Draksnapshot och några andra nödvändiga paket kommer att installeras.
Klicka på Säkerhetskopiering igen så ser du en skärm med Inställningar. Kryssa i Aktivera säkerhetskopiering och Säkerhetskopiera hela systemet om du vill säkerhetskopiera hela systemet.
Om du enbart vill säkerhetskopiera delar av dina kataloger ska du välja Avancerat. Du kommer att se ett nytt litet fönster. Använd knappen och sidan om Säkerhetskopieringslista för att inkludera eller exkludera kataloger och filer från säkerhetskopieringen. Använd samma knappar sidan om Exkluderingslista för att ta bort underkataloger och eller filer från de valda katalogerna som inte ska inkluderas i säkerhetskopieringen. Klicka på knappen när du är klar.
Ange nu sökvägen till Säkerhetskopiera till eller tryck på -knappen för att välja korrekt sökväg. De USB-minnen eller externa hårddiskar som är monterade finns i /run/media/ditt_användarnamn/.
Klicka på knappen för att göra ett snapshot.
[26] Du kan starta det här verktyget från kommandoraden genom att skriva drakauth som root.
[27] Du kan starta det här verktyget från en konsol genom att skriva drakfont som root.
[28] Du kan starta detta verktyg från en konsol genom att skriva drakclock som root.
[29] Du kan också starta det här verktyget från en konsol genom att skriva localedrake som root.
[30] Du kan köra det här verktyget från en konsol genom att skriva logdrake som root.
[31] Du kan starta det här verktyget från en konsol genom att skriva userdrake som root.
[32] Du kan starta det här verktyget från en konsol genom att skriva transfugdrake som root.
[33] Du kan köra det här verktyget från en konsol genom att skriva draksnapshot-config som root.