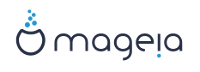By default, Mageia uses exclusively:
Grub2 (with or without graphical menu) for a Legacy/MBR or Legacy/GPT system
Grub2-efi for a UEFI system.
Savjet
The Mageia graphical menus are nice :)

Don't modify the "Boot Device" unless you really know what you are doing.
With an UEFI system, the user interface is slightly different as you cannot choose between with or without graphical menu
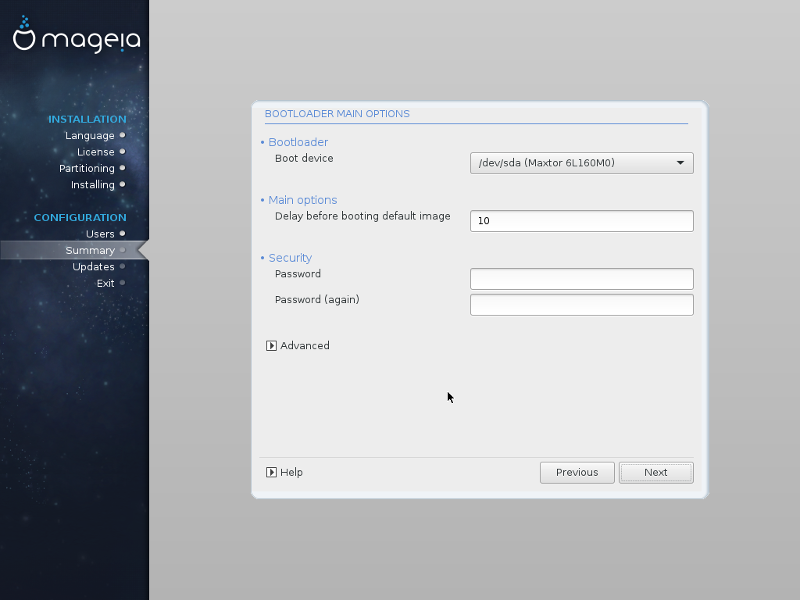
If Mageia is the only system installed on your computer, the installer created an ESP (EFI System Partition) to receive the bootloader (Grub2-efi). If there are already UEFI operating systems installed on your computer (Windows 8 for example), the Mageia installer detects the existing ESP created by Windows and adds grub2-efi. Although it is possible to have several ESPs, only one is advised and enough whatever the number of operating systems you have.
Don't modify the "Boot Device" unless you really know what you are doing.
By default, according to your system, Mageia writes a new:
GRUB2 bootloader either into the MBR (Master Boot Record) of your first hard drive or in the BIOS boot partition.
Grub2-efi bootloader into the ESP
If you already have other operating systems installed, Mageia attempts to add them to your new Mageia boot menu. If you don't want this behaviour, click on and then uncheck the box Probe Foreign OS
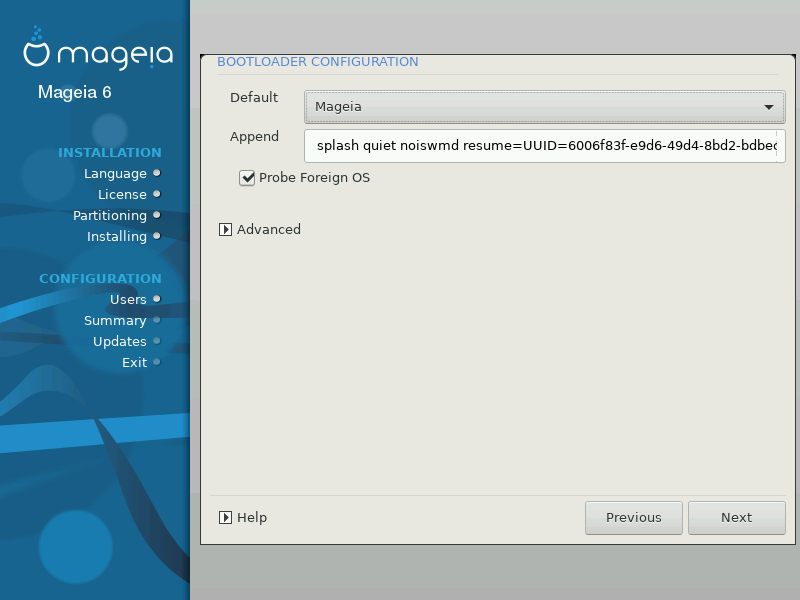
The exact procedure for adding your Mageia system to an existing bootloader is beyond the scope of this help, however in most cases it will involve running the relevant bootloader installation program which should detect and add it automatically. See the documentation for the operating system in question.
If you don't want a bootable Mageia, but to chain load it from another OS, click on , then on and Check the box Do not touch ESP or MBR.
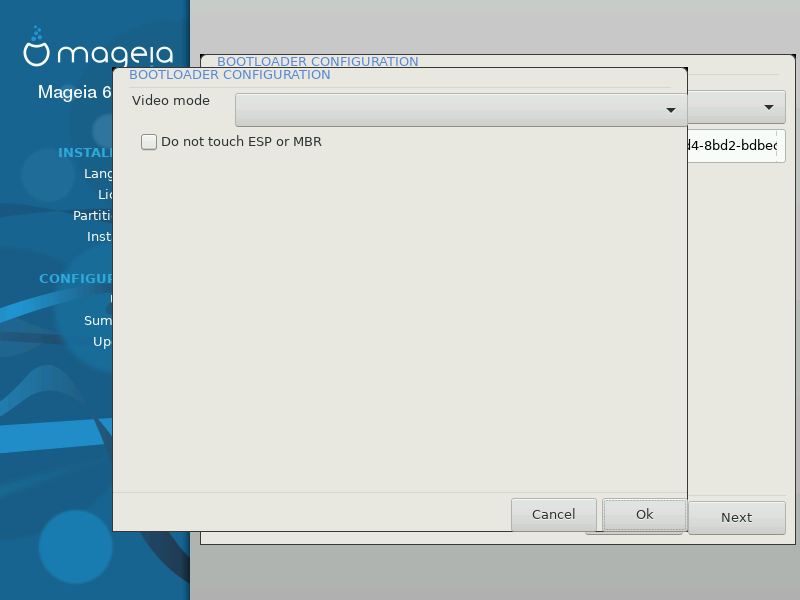
You will get a warning that the bootloader is missing, ignore it by clicking .
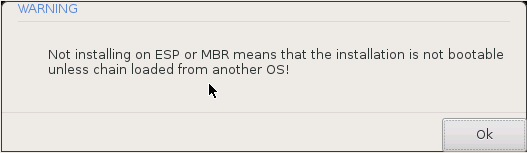
Delay before booting the default image: This text box lets you set a delay in seconds before the default operating system is started up.
Security: This allows you to set a password for the bootloader. This means a username and password will be asked at the boot time to select a booting entry or change settings. The username is "root" and the password is the one chosen here after.
Password: This text box is where you actually put the password
Lozinka (ponovno): Ponovno upišite korisničku lozinku u ovo tekstualno polje i drakx će provjeriti imate li istu lozinku u svakom tekstualnom polju.
Advanced
Enable ACPI: ACPI (Advanced Configuration and Power Interface) is a standard for the power management. It can save energy by stopping unused devices, this was the method used before APM. Unchecking it could be useful if, for example, your computer does not support ACPI or if you think the ACPI implementation might cause some problems (for instance random reboots or system lockups).
Enable SMP: This option enables / disables symmetric multiprocessing for multi core processors.
Enable APIC: Enabling or disabling this gives the operating system access to the Advanced Programmable Interrupt Controller. APIC devices permit more complex priority models, and Advanced IRQ (Interrupt Request) management.
Enable Local APIC: Here you can set local APIC, which manages all external interrupts for a specific processor in an SMP system.
Default: Operating system started up by default
Append: This option lets you pass the kernel information or tell the kernel to give you more information as it boots.
Probe foreign OS: see above Using a Mageia bootloader
Advanced
Video mode: This sets the screen size and colour depth the boot menu will use. If you click the down triangle you will be offered other size and colour depth options.
Do not touch ESP or MBR: see above Using the chain loading